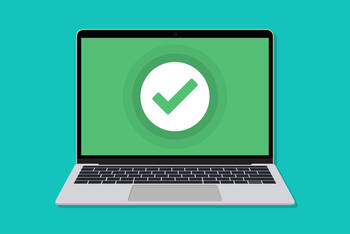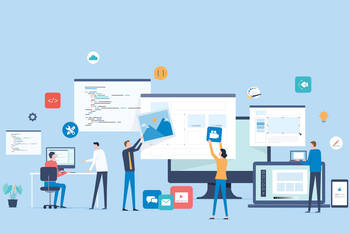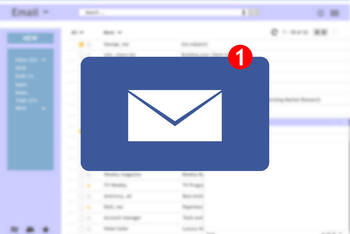Ratgeber Apps & Programme Diese Windows Tastenkombinationen sollten Sie kennen
Ein bekanntes Sprichwort lautet: „Gut Ding will Weile haben“. Was auf viele Situationen im Leben zutreffen mag, findet beim Arbeiten am Notebook jedoch nur bedingt Anwendung. Egal ob es um das Schreiben einer Hausarbeit geht, die Recherche im Internet oder das Antworten auf eine dringende Arbeitsmail – wenn Sie Wichtiges zu erledigen haben, dann sollte es schnell gehen. Falls Ihnen die Navigation Ihres Laptops in diesen Situationen im Weg steht, ist dies eher ungünstig. Glücklicherweise gibt es Windows Tastenkombinationen, sogenannte Shortcuts. Viele Features Ihres Notebooks sind nämlich nicht nur über das Menü zugänglich, sondern auch über ein Kürzel. Auf diese Weise sparen Sie Zeit und müssen sich nicht mit der Suche nach einer bestimmten Funktion aufhalten. Wir stellen Ihnen die besten Windows Tastenkombinationen vor, damit Sie künftig schnell ans Ziel gelangen, wenn es wichtig wird.
Windows Tastenkombinationen für Dokumente
Beim Schreiben eines Textes sind Windows Tastenkombinationen unverzichtbar. Verfassen Sie längere Arbeiten, wie z.B. ein Essay oder einen Abschlussbericht, kommen Sie ohne die nützlichen Kürzel kaum aus. Shortcuts sind fürs Arbeiten in Microsoft Word oder in Adobe Acrobat ein absolutes Muss. Wir stellen Ihnen die wichtigsten dieser Windows Tastenkombinationen für Dokumente vor.
- Durch Strg + F lässt sich Ihr Dokument binnen weniger Sekunden nach Schlagworten durchsuchen. Egal um welchen Begriff es sich handelt, einmal in die Suchmaske eingegeben, werden Ihnen zuverlässig sämtliche Passagen angezeigt, in denen Ihr Schlagwort vorkommt.
- Mittels Strg + A markieren Sie den gesamten Text. Befinden Sie sich beispielsweise in Microsoft Word und möchten eine Formatierung (wie z.B. eine andere Schriftart) vornehmen, die den gesamten Text betrifft, dann markieren Sie durch diesen Shortcut alles auf einmal.
- Mit Strg + S sichern Sie Ihr Dokument. Sollten Sie zuvor noch keine Sicherung vorgenommen haben, werden Sie erst gebeten hierfür einen Ort festzulegen. Durch erneutes Verwenden des Kürzels speichern Sie Ihr verfasstes Dokument wieder automatisch an derselben Stelle ab.
- Via Strg + P drucken Sie das aktuell geöffnete Dokument. Windows Tastenkombinationen gibt es viele, die vielleicht praktischste ist diese hier. Durch Benutzen dieses Shortcuts gelangen Sie ohne Umwege direkt ins Druck-Menü und können Ihr Dokument sofort zu Papier bringen.
- Drücken Sie Strg + Z revidieren Sie die zuletzt gemachte Aktion. Fehler macht jeder einmal, beim Texten sowieso. Durch Verwenden dieses Kürzels gehen Sie automatisch einen Schritt zurück. Halten Sie Strg gedrückt und betätigen die Z-Taste mehrmals, gehen Sie weiter zurück.
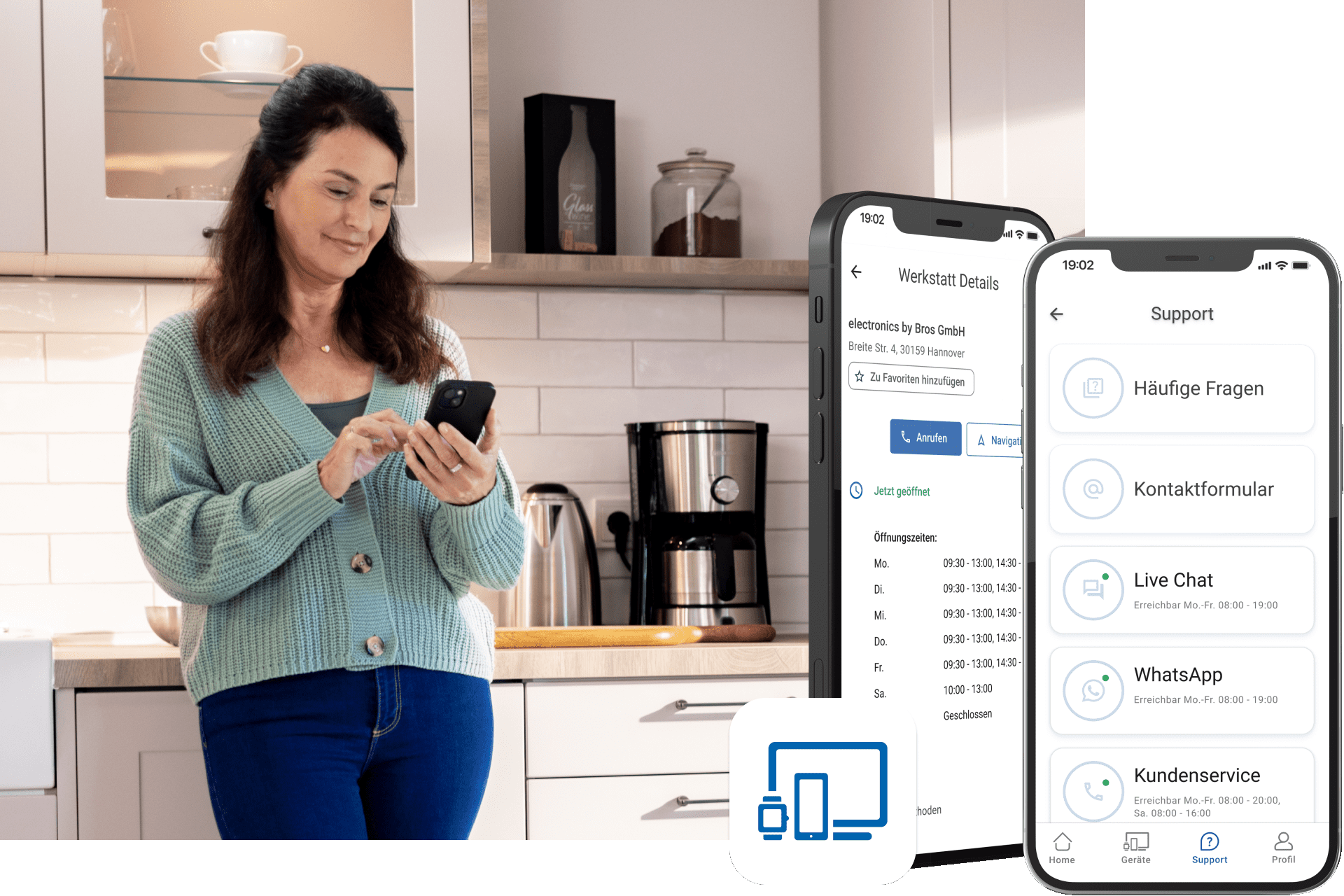
Die TechManager App - Einfach. Gut. Beraten.
Mit der TechManager App haben Sie alle Infos über Ihre Geräte an einem Ort. Und direkten Support an Ihrer Seite.
- Alle Daten auf einen Blick
- Einfach Versicherung hinzufügen
- Direkter Support im Live Chat
Allgemeine Windows Tastenkombinationen

Mit den folgend vorgestellten Windows Tastenkombinationen kommen Sie beim Arbeiten im Betriebssystem selbst schneller voran. Unabhängig von speziellen Kürzeln für einzelne Programme, ist es genauso hilfreich im geöffneten Explorer oder beim Arbeiten auf dem Desktop zügig ans Ziel zu gelangen. Mit den hier präsentierten Windows Tastenkombinationen gelingt Ihnen dies mühelos.
- Via Windows + Shift + S fertigen Sie einen Screenshot an. Was auf dem Smartphone so gut wie jeder weiß, ist für die meisten Desktop User eher unbekannt. Dabei sind Bildschirmfotos auch beim Arbeiten am Notebook unheimlich praktisch. Jetzt wissen Sie, wie dies geht.
- Drücken Sie Windows + D gelangen Sie zur Desktop Ansicht. Dieser Shortcut ist ein unverzichtbares Tool, wenn viele Fenster geöffnet sind und Sie schnell Übersicht benötigen. Anstatt jedes Fenster einzeln zu minimieren, gelangen Sie mit diesem Kürzel sofort ans Ziel.
- Mittels Windows + Pfeil nach unten minimieren Sie das aktuell offene Fenster. Statt auf das Minimieren-Symbol oben rechts in der Ecke zu klicken, lassen Sie mit diesem Shortcut alle Bildschirminhalte des zurzeit geöffneten Fensters auf einmal verschwinden. Das spart viel Zeit.
- Mithilfe von Windows + Tab gelangen Sie zur Übersicht aller aktuell offenen Fenster. Sollten Sie z.B. gerade eine Vielzahl unterschiedlicher Programme geöffnet haben und wollen sich einen Überblick verschaffen, räumen Sie mit diesem Kürzel auf und bringen Licht ins Dunkel.
- Mit Strg + Alt + Entf gelangen Sie ins Notfall-Menü. Bei diesem Shortcut handelt es sich um das wahrscheinlich am meist verwendete Kürzel aller Windows Tastenkombinationen. Hier können Sie aus den Optionen Sperren, Benutzer wechseln, Abmelden & Task-Manager wählen.
Windows Tastenkombinationen im Browser
Windows Tastenkombinationen sind in ganz unterschiedlichen Situationen nützlich, je nachdem, was Sie auf dem Notebook tun. Befinden Sie sich beispielsweise gerade in einem Browser, wie z.B. Chrome, Firefox oder Edge, dann profitieren Sie von speziellen Windows Tastenkombinationen fürs Arbeiten im Browser. Mit diesen Shortcuts kommen Sie in wenigen Sekunden zum gewünschten Ergebnis.
- Mit Strg + T öffnen Sie einen neuen Tab. Sie kennen das: Bei der Recherche im Internet dient Ihnen nicht nur eine Website als Hilfe, sondern mehrere auf einmal. Um nicht jedes Mal ein neues Fenster zu öffnen und Platz zu sparen, öffnen Sie mit dem Kürzel einen neuen Tab.
- Strg + D speichert die aktuell geöffnete Seite als Lesezeichen. Anstatt den Umweg (wie z.B. bei Chrome) über die drei Punkte > Lesezeichen > Lesezeichen für diesen Tab erstellen bzw. das Stern Symbol zu gehen, genügt dieser Shortcut und die aktuelle Seite wird gespeichert.
- Drücken Sie Strg + W schließen die den aktuellen Tab. Windows Tastenkombinationen wie diese sparen viel Zeit. Besonders dann, wenn Sie viele Tabs nacheinander schließen möchten. Hier genügt ein einmaliges Drücken von Strg, gefolgt von wiederholtem Drücken der W-Taste.
- Via Strg + R laden Sie die Seite neu, die gerade geöffnet ist. Dieses Kürzel ist in vielen Situationen von Nutzen. Vor allem bei Ladehemmungen einer neu geöffneten Website oder für den Fall, dass sich eine Seite aufgehängt hat, ist der Shortcut ein wahrer Lebensretter.
- Durch Strg + L springen Sie mit Ihrem Mauszeiger direkt in die Adresszeile Ihres Browsers. Möchten Sie eine neue Internetadresse eingeben oder haben bei einer zuvor eingegebenen etwas falsch eingetippt, können Sie mit diesem Shortcut eine Neuversuch unternehmen.