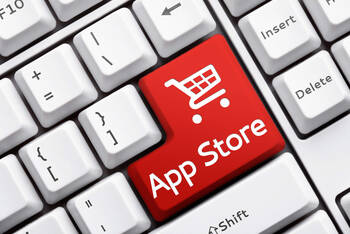Ratgeber Smartphone iPhone Widgets nutzen - so funktioniert es garantiert
Was für Android-Nutzer selbstverständlich ist, kann erst seit Kurzem auf Apple Geräten vollumfänglich genutzt werden. Die Rede ist von iPhone Widgets. Denn obwohl diese bereits funktional beschränkt verfügbar waren, sind sie erst seit iOS 14 wirklich relevant für Apple-Kunden. Mit dem neuen Software Update können nun auch auf iPhones und iPad verschiedene individuelle iOS Widgets mit interessanten Zusatzfunktionen genutzt werden. Durch die viele neuen iPhone Widget Optionen, ist es nicht allzu leicht, sich direkt zurechtzufinden. Deshalb erklären wir Ihnen, wie Sie iOS Widgets Ihrem Home-Bildschirm hinzufügen können, iPhone Widgets stapeln können und was Widgets für Apple Geräte überhaupt alles möglich machen.
iPhone Widgets dem Home-Bildschirm hinzufügen
Die besten Android Widgets haben wir Ihnen bereits in diesem Artikel gezeigt. Wie Sie die praktische Funktion auch bei iOS Geräten nutzen können und wie Sie Widgets Ihrem Home-Bildschirm hinzufügen, erfahren Sie hier:
- Drücken Sie auf einen leeren Bereich auf Ihrem Home-Bildschirm oder halten Sie ein iOS Widget längere Zeit gedrückt.
- Sobald die Apps anfangen zu wackeln, tippen Sie oben am linken Rand auf das Pluszeichen, also die Option „Hinzufügen“.
- Wählen Sie nun ein iPhone Widget aus. Durch das Wischen nach rechts und links haben Sie die Möglichkeit, eine Größe und das Design des Apple Widgets zu wählen.
- Tippen Sie nun auf „Widget hinzufügen“ und ziehen Sie das Widget an die gewünschte Stelle.
- Wenn Sie jetzt auf „Fertig“ klicken oder auf den Bildschirm tippen, um den Wackelmodus zu beenden, ist das Widget hinzugefügt.
Wer möchte, kann ebenso ein Apple Widget aus der Heute-Ansicht hinzufügen. Hierzu müssen Sie dieses lediglich so lange gedrückt halten, bis sich das Schnellzugriffsmenü öffnet und anschließend die Option „Home-Bildschirm bearbeiten“ auswählen. Nun können Sie das iOS Widget an den rechten Rand des Bildschirms ziehen und sobald es auf dem Home-Display erscheint, auf „Fertig“ klicken. Wer ein Apple Widget im Nachhinein noch verschieben möchte, kann dies ebenfalls vornehmen, indem er auf das Widget tippt, bis es wackelt. Nun kann es nach Belieben auf dem Bildschirm verschoben werden.
iOS Widget Stapel erstellen und bearbeiten – so geht’s
Ebenso praktisch ist die Erstellung von Widget Stapeln, die dafür sorgen, dass Sie mehr Platz auf Ihrem Home-Bildschirm haben. Dabei können Sie Smart-Stapel verwenden oder eigene iOS Widget-Stapel erstellen. Hierzu gehen Sie wie folgt vor:
So erstellen Sie einen iPhone Widget Smart-Stapel
Bei einem Smart-Stapel handelt es sich um eine bereits vorhandene Sammlung von iOS Widgets. Das Besondere hierbei: Die Anzeige der Widgets orientiert sich an Ihren persönlichen Informationen. Somit werden je nach Uhrzeit, Standort und Aktivität immer die relevantesten Informationen angezeigt. Die Reihenfolge kann sich also ständig ändern und wird immer automatisch an den jeweiligen Nutzer angepasst. Um einen Smart-Stapel zu erstellen, gehen Sie wie folgt vor:
- Halten Sie einen leeren Bereich auf dem Home-Bildschirm oder die Ansicht „Heute“ so lange gedrückt, bis der Wackel-Modus der Apps auf Ihrem Smartphone erscheint.
- Klicken Sie nun auf die Plus-Taste „Hinzufügen“ in der linken oberen Ecke.
- Scrollen Sie nun nach unten und klicken Sie auf „Smart-Stapel“.
- Nun tippen Sie auf „Widget hinzufügen“ und schon wird der Stapel erstellt.
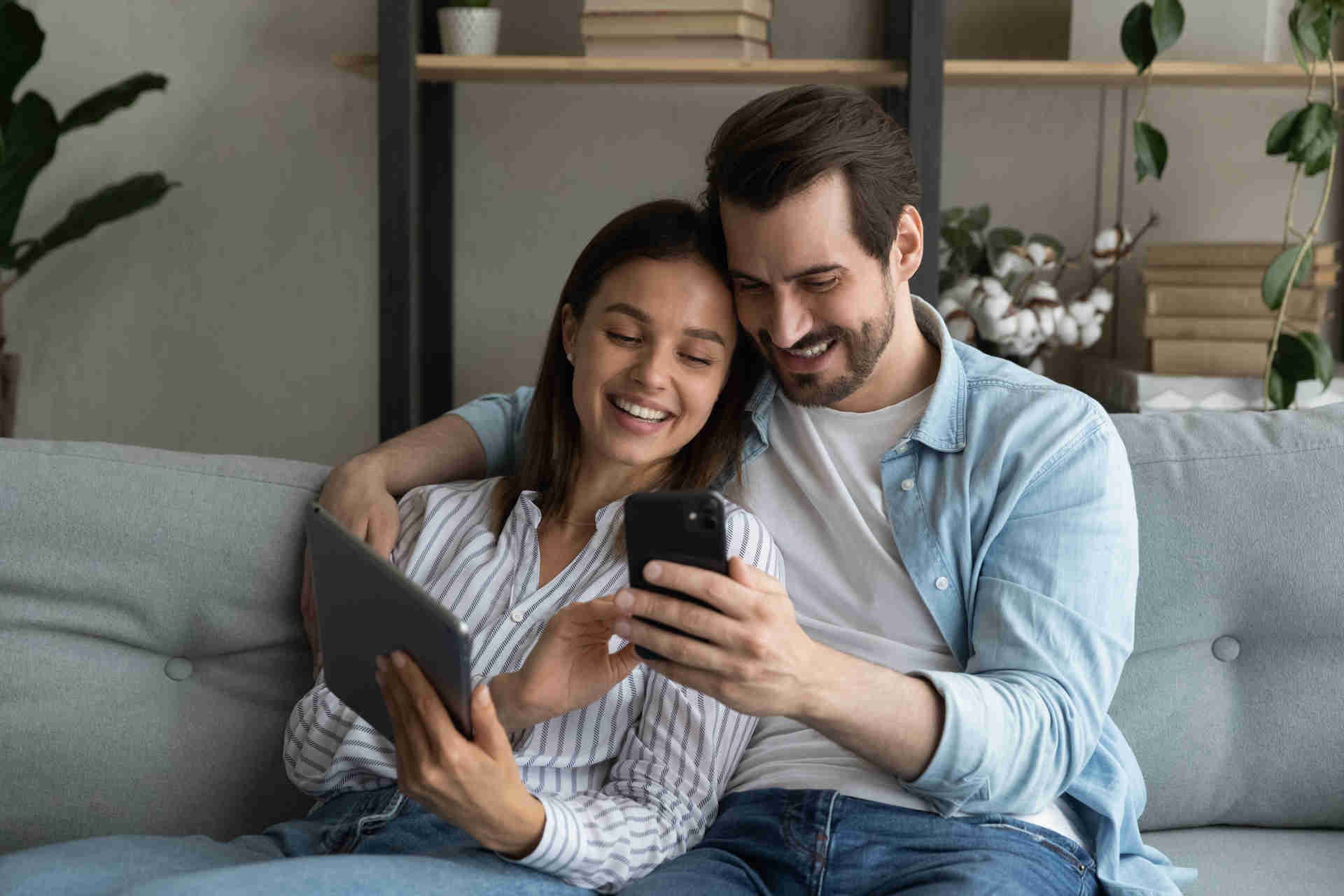
Die Elektrogerätversicherung von WERTGARANTIE
Schützen Sie jetzt Ihr Lieblingsgerät und genießen Sie folgende Vorteile einer Elektroversicherung:
- Schutz vor Schäden aller Art und Diebstahl
- Schneller und unkomplizierter Service im Schadenfall
- Niedriger Monatsbeitrag gegenüber teuren Reparaturen oder Neuanschaffungen
So können Sie Ihren eigenen Widget-Stapel erstellen

- Drücken Sie in der Ansicht „Heute“ oder tippen Sie länger in einen leeren Bereich auf dem Home-Bildschirm, bis alle Apps anfangen zu wackeln.
- Ziehen Sie nun das gewünschte Widget über ein anderes. Sie können hier bis zu 10 iOS Widgets stapeln.
- Klicken Sie nun auf „Fertig“ und schon ist Ihr eigener Widget-Stapel erstellt.
So bearbeiten Sie einen iPhone Widget-Stapel
- Klicken Sie für ein paar Sekunden auf den gewünschten Widget-Stapel.
- Nun können Sie die Option „Stapel bearbeiten“ auswählen. Jetzt haben Sie die Option, alle Widgets im Stapel neu zu ordnen. Hierzu nutzen Sie das Rastersymbol. Alternativ können Sie ebenso die Funktion „Intelligente Reihenfolge“ aktivieren und schon entscheidet das Betriebssystem iOS automatisch, welche Widgets angezeigt werden. Wenn Sie ein Widget löschen möchten, können Sie einfach nach links streichen.
- Sobald Sie fertig sind, klicken Sie auf das „X“ und Ihre Änderungen werden gespeichert.
iPhone Widgets entfernen – so gehen Sie vor
Wenn Sie ein iPhone Widget entfernen wollen, können Sie wie folgt vorgehen:
- Klicken Sie für ein paar Sekunden auf das iPhone Widget, dass Sie entfernen möchten.
- Tippen Sie nun auf „Widget entfernen“.
- Zur Bestätigung klicken Sie erneut auf „Entfernen“ und schon wird das iOS Widget gelöscht.
Eigene Widgets für Apple Geräte gestalten
Wenn Ihnen die bereits vorhandenen Apple Widgets nicht genügen, haben Sie ebenfalls die Möglichkeit, eigene iOS Widgets zu erstellen. Hierzu können Sie auf verschiedene gratis Apps aus dem App Store zugreifen. Eine besonders beliebte App hierfür ist Widgetsmith. Mit der Anwendung können Sie auf Ihr Fotoarchiv, Ihren Kalender, die Uhrzeit und andere Daten zugreifen. Dabei können Sie verschiedene Widgets in unterschiedlichen Größen und verschiedenen Hintergründen und Schriftarten gestalten. Wer dagegen lieber eine Diashow bevorzugt, sollte die App Photo Widget nutzen. Mit dieser können Sie bis zu 30 Fotos hinterlegen und diese abwechselnd anzeigen lassen. Darüber hinaus empfiehlt sich Color Widgets für jeden, der es farbenfroh und kreativ mag. Denn mit dieser App haben Sie eine gigantische Auswahl an verschiedenen Schriften und Farben.