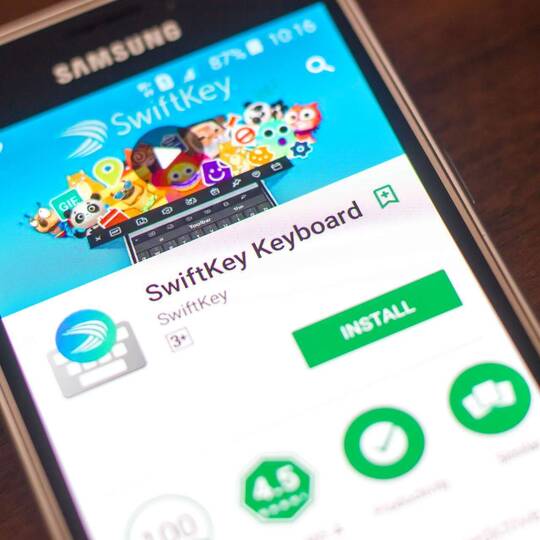
Ratgeber Smartphone Die besten Tipps für die beliebte SwiftKey-Tastatur
Wenn es um eine Alternative zur Standardtastatur eines Smartphones oder Tablets geht, entscheiden sich viele User für SwiftKey. Die mitlernende Tastatur-App ist seit 2010 für iOS und Android verfügbar, scheint immer zu wissen, welches Wort Sie als nächstes Tippen wollen, und verfügt über nahezu unbegrenzte Anpassungsmöglichkeiten. Auch die vielfältige Schreibstiloptionen sind ein Grund für die Beliebtheit. Mit unseren Tipps und Tricks für SwiftKey holen Sie das Beste aus der Tastatur-App heraus. Einige Features sind allerdings nur für Android verfügbar, denn iOS schränkt die Funktionalität von SwiftKey etwas ein.
Sichern und synchronisieren der Einstellungen
Was bei beiden Betriebssystemen zur Verfügung steht, ist die Sicherungsfunktion, die Sie über Ihr SwiftKey-Konto über die Option „Sichern und synchronisieren“ aufrufen können. Sie sollten sie auf jeden Fall aktivieren, denn so speichert die App alle Daten in einer Cloud. Das ist insofern wichtig, weil SwiftKey mitlernt. Schreiben Sie also sehr oft den Satz „Heute ist ein schöner Tag“, wird Ihnen die App recht schnell immer schon das nächste Wort aus diesem Satz vorschlagen und Sie müssen es nur antippen. Das spart Zeit und ist der größte Benefit von SwiftKey. Die gespeicherten Daten lassen sich auf jedem Gerät abrufen, auf dem Sie mit Ihrem SwiftKey-Konto angemeldet sind.
Ebenfalls äußerst praktisch ist die Zahlenreihe, die sich hinzufügen lässt. Leider geht das nur auf Android-Geräten. Das ist schade, denn auch bei iOS muss man bei der Standardtastatur umständlich zwischen Buchstaben und Zahlen hin und her wechseln. Mit der immer eingeblendeten Zahlenreihe bei der SwiftKey-Tastatur geht das Tippen auch deswegen wesentlich schneller zur Hand. Aktiviert werden kann sie über das Pluszeichen oberhalb der Tastatur, wo Sie die Einstellungen aufrufen müssen. Wenn Sie als Android-User hingegen Pfeiltasten hinzufügen wollen, mit denen Sie in großen Dokumenten von Textfeld zu Textfeld springen wollen, gehen Sie ganz normal in die Einstellungen und wählen dann „Tasten“ aus. Die SwiftKey-Tastatur lässt sich auch in ihrem Design anpassen. Es gibt vordefinierte Themes, die Sie herunterladen können, oder Sie erstellen ein eigenes Layout. Die vorhandenen Designs unterscheiden sich in erster Linie durch ihre Farbgebung. Einige haben Hintergrundbilder, was auch beim eigenen Theme möglich ist – hier können Sie auf Ihre eigenen Bilder zurückgreifen. Die Theme-Funktion bietet SwiftKey sowohl für iOS als auch für Android an.
SwiftKey-Gesten aktivieren
Der nächste SwiftKey-Tipp ist hingegen nur für Android-User interessant. Wer die App nutzt, der weiß, dass man damit schreiben kann, indem man von Buchstabe zu Buchstabe wischt. Dieser Eingabemodus nennt sich „Flow“ – aber nicht jeder mag ihn. Er lässt sich aber im Menüpunkt „Gesteneingabe“ deaktivieren. Dort können Sie stattdessen die klassischen SwiftKey-Gesten aktivieren. Damit können Sie ein Wort löschen, indem Sie nach links wischen, und die Tastatur ausblenden, wenn Sie nach unten wischen. Zu finden ist die Option „Gesteneingabe“ unter Eingabe > Tippen & Autokorrektur. Apropos Autokorrektur. Wer mehrsprachig unterwegs ist, der wird zu schätzen wissen, dass sich bei SwiftKey mehrere Sprachen aktivieren lassen. Das funktioniert über die gleichnamige Option in den Einstellungen. Bei Android sind bis zu fünf Sprachen möglich, bei iOS maximal zwei. Die Mehrsprachigkeit verbessert Autokorrektur und die Genauigkeit des Wörterbuchs. Sie können über die Leertaste zwischen den verschiedenen Tastaturlayouts (z. B. QWERTY für Englisch und QWERTZ für Deutsch) umschalten.
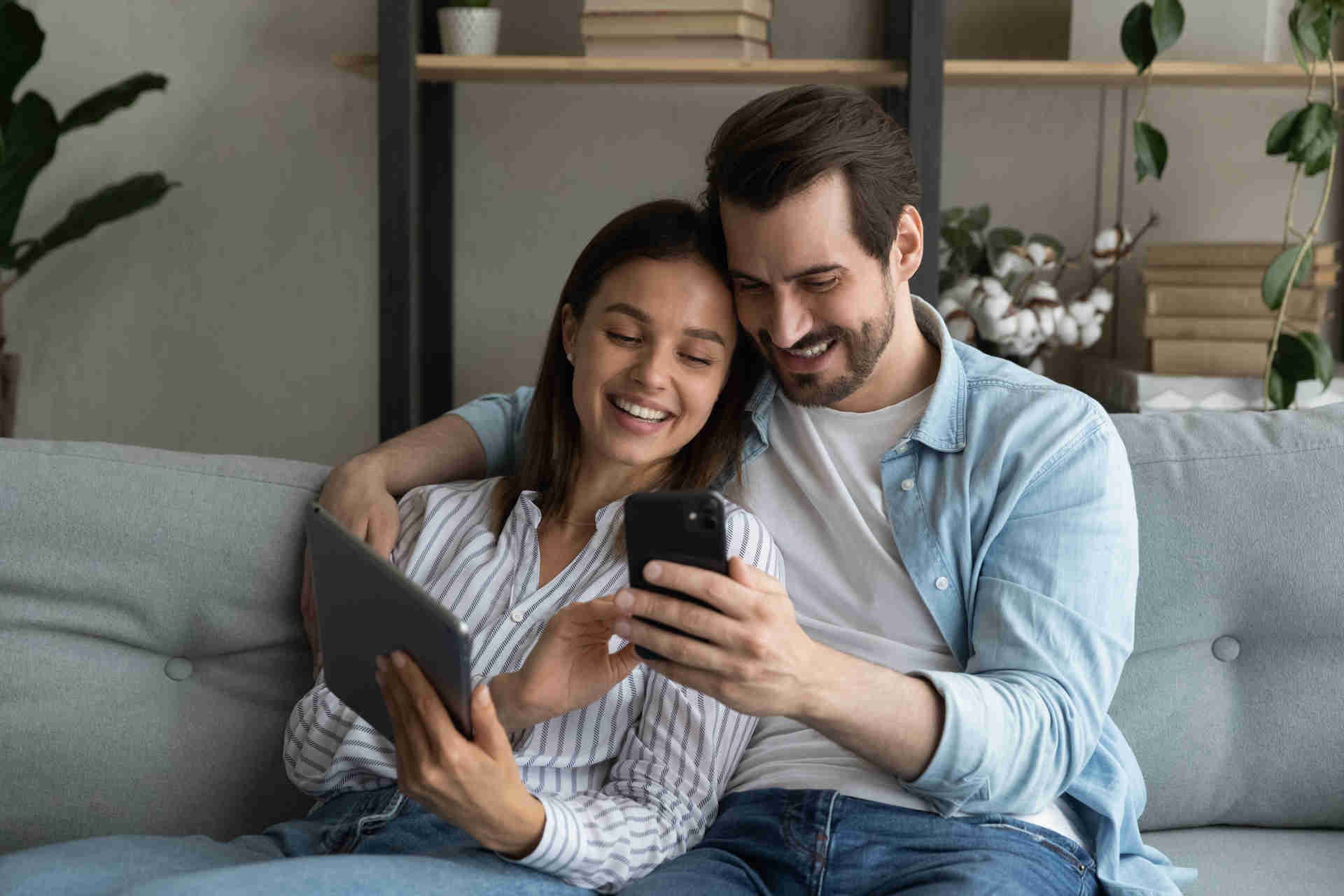
Die Elektrogerätversicherung von WERTGARANTIE
Schützen Sie jetzt Ihr Lieblingsgerät und genießen Sie folgende Vorteile einer Elektroversicherung:
- Schutz vor Schäden aller Art und Diebstahl
- Schneller und unkomplizierter Service im Schadenfall
- Niedriger Monatsbeitrag gegenüber teuren Reparaturen oder Neuanschaffungen
Zwischenablage mit gutem Gedächtnis
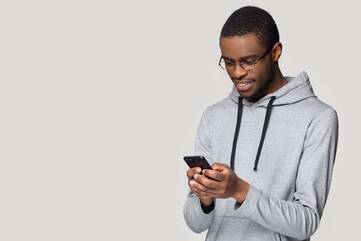
Sicher haben Sie sich schon mal darüber geärgert, dass die Zwischenablage des Handys mit jedem neuen Kopiervorgang überschrieben wird. Auch hier hat SwiftKey eine Lösung parat, allerdings nur für Android: Die Zwischenablage der App speichert die Daten bis zu einer Stunde und lässt sich über das Pluszeichen und das dort zu findende Zwischenablage-Symbol aufrufen. Durch Wischen können Sie Einträge löschen und mit dem Pin verhindern, dass sie nach einer Stunde gelöscht werden. Sortieren lassen sie sich ebenfalls.
Wenn Sie nicht möchten, dass die Tastatur immer unten am Bildschirm klebt, haben wir hier den nächsten SwiftKey-Tipp (sorry, wieder nur für Android verfügbar). Die Tastatur lässt sich abdocken und auf dem Display beliebig verschieben. Auch diese Funktion lässt sich über das Pluszeichen aufrufen. Dann tippen Sie in den Einstellungen auf „Frei beweglich“. Mit dem Pfeilkreuz kann die Tastatur anschließend bewegt werden. Soll sie wieder andocken, ziehen Sie sie einfach an den unteren Bildschirmrand. Übrigens lassen sich über das Pluszeichen im Handumdrehen auch Emojis, GIFs und Fotos einbinden.
Interessant: die SwiftKey-Statistiken
Wie Sie sehen, ist SwiftKey ein mächtiges Tool, mit dem sich viel Zeit beim Tippen sparen lässt. Das wissen die Entwickler natürlich und um Ihnen diesen Benefit vor Augen zu führen, gibt es in der App entsprechende Statistiken. Sie verraten Ihnen beispielsweise, wie viele Anschläge Sie gespart haben oder wie viele Wörter SwiftKey vorhergesagt bzw. vervollständigt hat. Da kommt im Laufe der Zeit einiges zusammen. Übrigens gibt es für iOS seit Kurzem ein interessantes neues SwiftKey-Feature namens „Spacebar Cursor Control“, das ab iPhone 11 verfügbar ist. Durch das Wischen über die Leertaste kann der Cursor bewegt werden. So müssen Sie nicht mehr das ganze Wort löschen, wenn Sie sich vertippt haben. Die Funktion lässt sich durch langes Drücken der Leertaste aktivieren.













