
Ratgeber Notebook & Computer Drucker installieren und einrichten: so funktioniert’s
Ob im Büro oder daheim: der Drucker ist mittlerweile zum unverzichtbaren Bestandteil des Computerzubehörs geworden. Denn allzu oft werden Dokumente heutzutage elektronisch versendet und müssen deshalb gedruckt werden. Haben Sie sich einen neuen Drucker zugelegt und möchten diesen nun mit Ihrem PC oder Laptop verbinden? Keine Sorge: das ist in der Regel nicht sehr kompliziert. Bei Druckern werden verschiedene Anschlussarten wie USB, Bluetooth oder Netzwerk unterschieden. Je nach Anschlussart sind die Vorgehensweisen zur Installation und Einrichtung unterschiedlich. Wir erklären Ihnen, wie das Ganze funktioniert.
USB-Drucker installieren und einrichten
Wie der Name schon sagt, lässt sich der USB-Drucker per USB mit dem Computer verbinden. Schließen Sie ihn also per USB-Kabel an und beobachten Sie, ob Windows den Drucker erkennt und die Treiber von selbst herunterlädt. Ist dies nicht der Fall, müssen Sie die Treiber manuell herunterladen. Alternativ können Sie auch die dem Drucker beiliegende CD einlegen und die Druckersoftware von dort aus installieren. Wie genau das funktioniert, erfahren Sie in der Anleitung des Druckers.
Netzwerk-Drucker installieren
Einen Netzwerk-Drucker oder auch WLAN-Drucker, müssen Sie im ersten Schritt mit demselben Netzwerk verbinden, mit dem auch der Computer verbunden ist. Das kann drahtlos, oder auch per LAN-Kabel erfolgen. Drücken Sie danach unter Windows 10 die Schaltfläche „Start“ (Windows-Logo) und wählen dann unter „Einstellungen“ „Geräte“ und danach „Drucker und Scanner“ aus. Klicken Sie dann auf „Drucker oder Scanner hinzufügen“. Warten Sie einen Augenblick, bis der Computer in der Nähe befindliche Drucker findet und wählen Sie dann „Gerät hinzufügen“ aus. Wird der Drucker nicht gefunden, dann wählen Sie „Der gesuchte Drucker ist nicht aufgeführt“ aus und befolgen Sie Schritt für Schritt die Anweisungen, um den Drucker manuell hinzuzufügen.
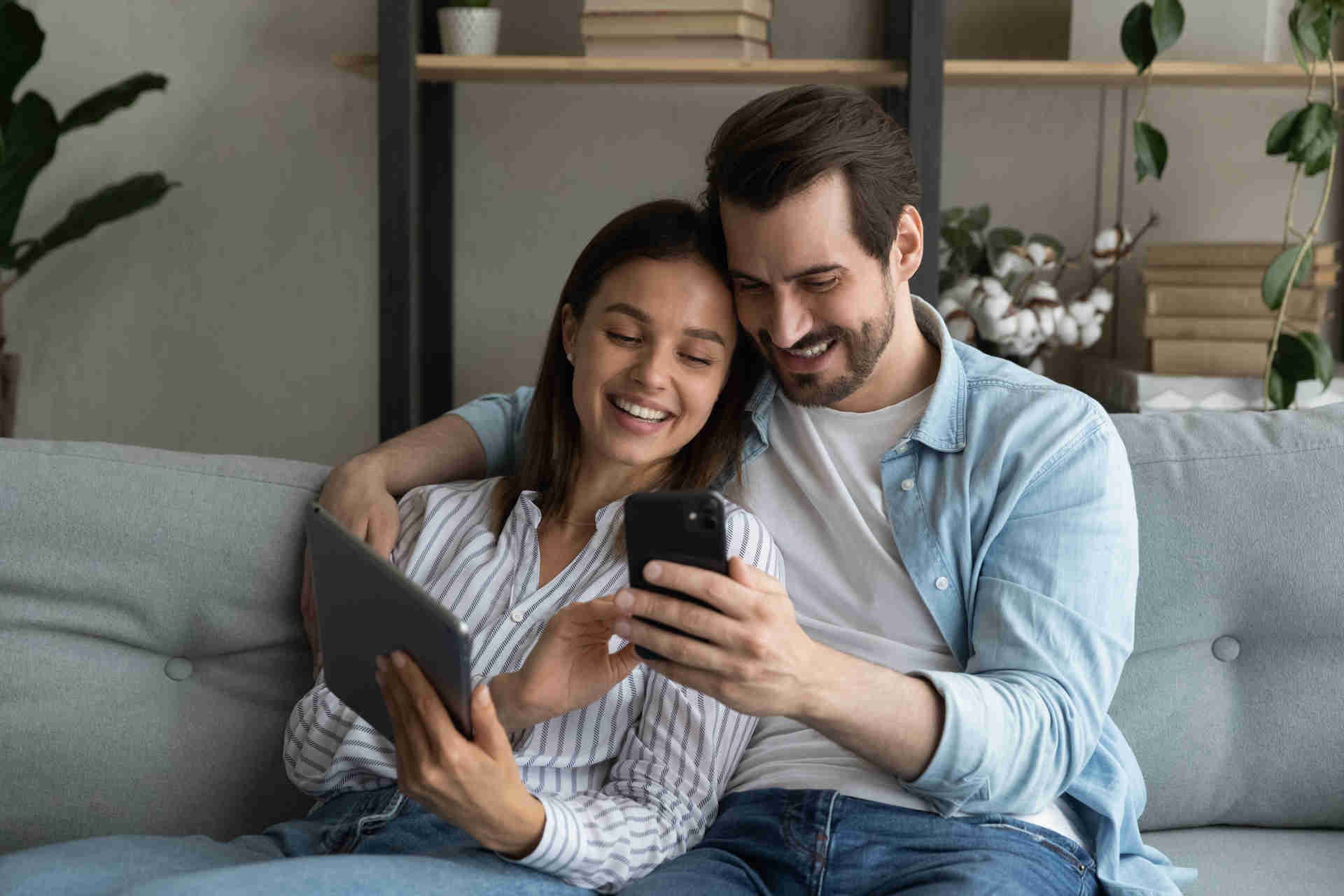
Die Elektrogerätversicherung von WERTGARANTIE
Schützen Sie jetzt Ihr Lieblingsgerät und genießen Sie folgende Vorteile einer Elektroversicherung:
- Schutz vor Schäden aller Art und Diebstahl
- Schneller und unkomplizierter Service im Schadenfall
- Niedriger Monatsbeitrag gegenüber teuren Reparaturen oder Neuanschaffungen
Drucker installieren mit Bluetooth
Um einen Bluetooth-Drucker mit Ihrem Computer zu verbinden, sollten Sie zunächst sicherstellen, dass das Bluetooth sowohl auf dem Drucker, als auch auf dem Computer aktiviert ist und sich die Geräte erkennen können. Öffnen Sie dazu unter Windows 10 „Start“ (Windows-Logo), „Einstellungen“ und „Geräte“. Unter „Geräte“ können Sie auf die Sparte „Bluetooth“ klicken und das Bluetooth aktivieren. Sobald es aktiviert wurde, sucht der Computer nach Bluetooth-Geräten. Wählen Sie dann den Drucker aus, der verbunden werden soll und koppeln Sie ihn mit dem PC. In Zukunft sollten Sie den Drucker unter „Systemsteuerung“-> „Hardware und Sound“ und „Geräte und Drucker“ finden. Haben Sie neben einem Bluetooth-Drucker noch weitere Bluetooth-Geräte und möchten wissen, wie Sie deren Reichweite erhöhen können? Lesen Sie in unserem Artikel, welche unterschiedlichen Bluetooth-Reichweiten es gibt und wie diese verbessert werden können.
Drucker installieren unter Mac
Verbinden Sie den Drucker per USB-Kabel mit Ihrem Mac oder binden Sie ihn per LAN bzw. WLAN in das Netzwerk ein. Um einen neuen Drucker hinzuzufügen, öffnen Sie die „Systemeinstellungen“ und wählen dort „Drucker und Scanner“ aus. In der Spalte links sind alle Drucker aufgelistet, die bereits installiert sind. Unter dieser Spalte sollte sich ein „+“ befinden. Klicken Sie darauf, um einen neuen Drucker oder Scanner zu installieren. Es öffnet sich ein neues Fenster, in dem alle Drucker angezeigt werden, die sichtbar sind. Wählen Sie den Drucker aus, den Sie installieren möchten. Das Betriebssystem such nun automatisch nach passenden Treibern für den Drucker. Möglicherweise müssen Sie noch einmal bestätigen, dass die Software installiert wird. Nachdem die Software installiert ist, sollte der Drucker in der Leiste mit den verbundenen Druckern angezeigt werden. Ist der Drucker dort aufgeführt, dann ist er einsatzbereit. Es kann auch passieren, dass der Drucker von Ihrem Mac nicht erkannt wird. In diesem Fall müssen Sie die Treiber manuell installieren. Um die Treiber zu finden, besuchen Sie die offizielle Internetseite Ihres Druckerherstellers oder legen Sie die CD-ROM mit den Treibern ein, falls diese mitgeliefert wurde.













