
Ratgeber Apps & Programme Windows 10 RAM-Begrenzung aufheben: So geht's
Die RAM-Begrenzung unter Windows 10 ist ein wichtiges Element, um die Leistung des Computers zu optimieren und die Systemressourcen effizienter zu nutzen. Somit hat sie durchaus ihre Berechtigung. Allerdings sieht das nicht jeder Experte oder jede Expertin für Computer so. Möchten auch Sie den vollen Arbeitsspeicher Ihres Windows 10 PCs nutzen? Kein Problem! Denn die Windows 10 RAM-Begrenzung lässt sich auch aufheben. Dadurch können Sie die Leistung Ihres Systems maximieren und Ihren PC vollumfänglich nutzen. In diesem Ratgeber zeigen wir Ihnen, wie Sie die Windows 10 RAM-Begrenzung aufheben können und geben Ihnen wertvolle Tipps und Tricks, um die Leistung Ihres Rechners weiter zu verbessern.
Aufheben der RAM-Begrenzung unter Windows 10
Bevor Sie die Windows 10 RAM-Begrenzung Ihres PCs aufheben, ist es allerdings wichtig zu verstehen, weshalb Windows 10 diese Begrenzung standardmäßig vorsieht. Die RAM-Begrenzung ist dazu da, die Ressourcen des Systems effizient zu nutzen und die Leistung sowie Stabilität des Betriebssystems zu optimieren.
Somit ist die RAM-Begrenzung unter Windows 10 ein wichtiges Element, um die Leistung des Computers zu optimieren und die Systemressourcen ideal zu nutzen. Ist Ihnen das bewusst und haben Sie sich bereits dafür entschieden, die volle Leistung Ihres PCs zu nutzen, sind Sie hier genau richtig. In den folgenden Abschnitten zeigen wir Ihnen, wie Sie die RAM-Begrenzung aufheben können und geben hilfreiche Tipps und Tricks zur Leistungsverbesserung Ihres PCs.
RAM-Begrenzungen aufheben unter Windows 10: Das sind die Schritte
Die RAM-Begrenzung unter Windows 10 kann durch eine einfache Änderung der Systemeinstellungen aufgehoben werden. Bevor Sie damit beginnen, sollten Sie jedoch prüfen, ob Ihr Computer über ausreichend RAM verfügt, um die gesteigerte Leistung zu unterstützen. Außerdem sollten Sie sicherstellen, dass alle Treiber auf dem neuesten Stand sind.
Schritt 1: Systemeinstellungen öffnen
Klicken Sie auf Start > Einstellungen > Systemeinstellungen. Hier können Sie die RAM-Begrenzung aufheben.
Schritt 2: Den virtuellen Arbeitsspeicher anpassen
In den Systemeinstellungen finden Sie außerdem die Option „Virtueller Arbeitsspeicher“. Wählen Sie diese aus und setzen Sie den Wert in der Spalte „Maximaler Speicher“ auf einen höheren Wert, um die RAM-Begrenzung aufzuheben.
Wertvolle Tipps und Tricks zur Aufhebung der RAM-Begrenzung
Nachdem Sie die RAM-Begrenzung aufgehoben haben, schließen Sie die Systemeinstellungen und starten Sie den Computer noch einmal neu. Ihr PC wird ab diesem Zeitpunkt automatisch die neue RAM-Begrenzung nutzen. Das Beste daran: Sie werden die Leistungsverbesserung umgehend bemerken.
Zusätzlich zum Aufheben der RAM-Begrenzung gibt es noch andere Möglichkeiten, die Leistung Ihres Computers zu verbessern. Anbei finden Sie die wertvollsten Tipps und Tricks:
- Sorgen Sie für ausreichend freien Speicherplatz auf Ihrem Computer, indem Sie unnötige Dateien löschen.
- Deaktivieren Sie Dienste, die Sie nicht benötigen, um Ressourcen freizugeben.
- Installieren Sie nur Programme, die Sie wirklich benötigen. Dadurch lässt sich einiges an Speicherplatz sparen.
- Verwenden Sie ein Antivirenprogramm, um Malware zu vermeiden und die Leistung Ihres PCs zu verbessern.
- Aktualisieren Sie die Treiber aller Hardwaregeräte regelmäßig, um deren Funktionalität zu gewährleisten.
Der Leistungsmodus – das bietet die Windows 10 Funktion
Der Leistungsmodus ist eine spezielle Funktion in Windows 10, die die Leistung des Computers verbessern kann. Sie finden diese Option in den Systemeinstellungen unter „Leistung“. Sie sollten den Leistungsmodus vor allem dann aktivieren, wenn Sie besonders anspruchsvolle Programme oder Spiele ausführen möchten.
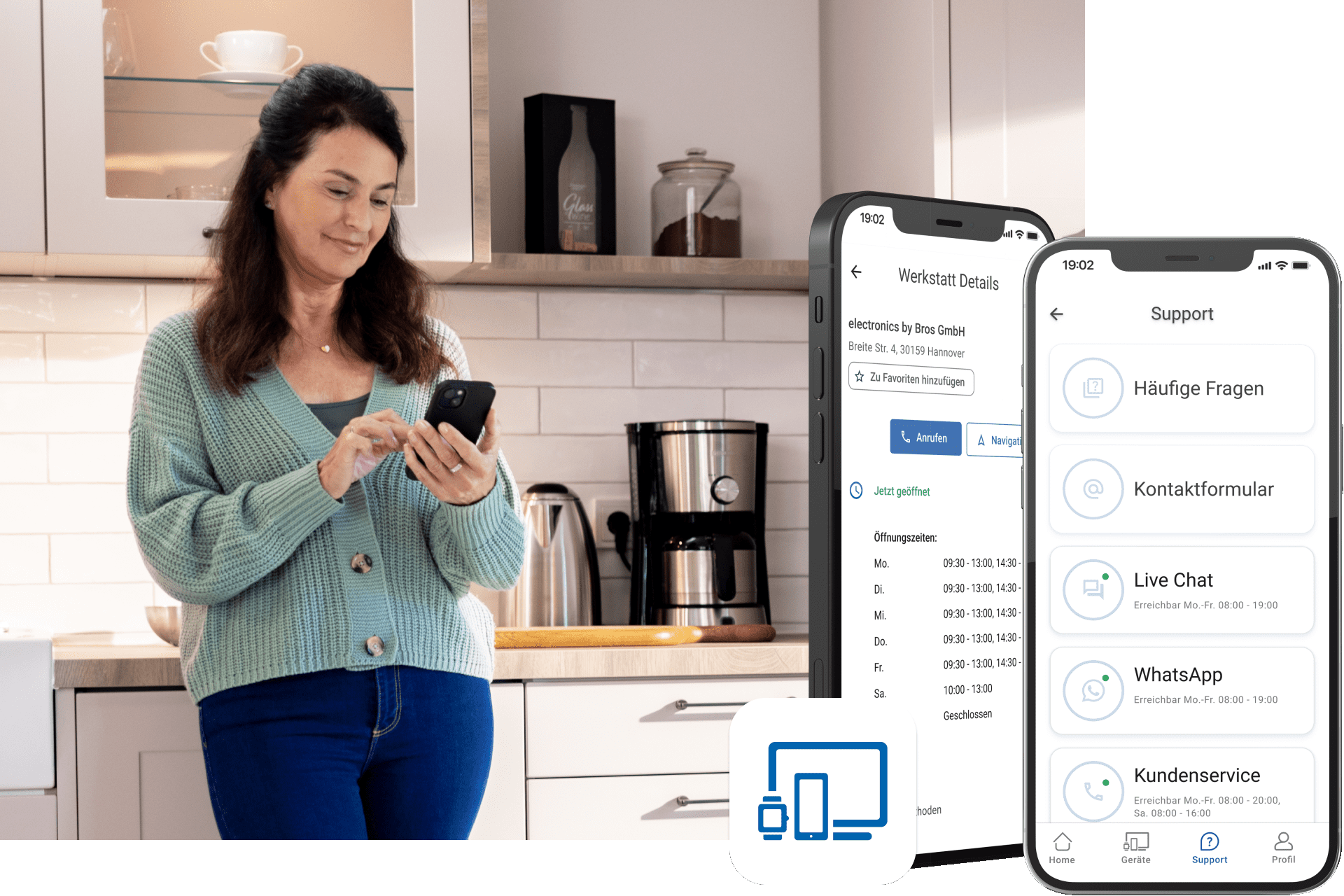
Die TechManager App - Einfach. Gut. Beraten.
Mit der TechManager App haben Sie alle Infos über Ihre Geräte an einem Ort. Und direkten Support an Ihrer Seite.
- Alle Daten auf einen Blick
- Einfach Versicherung hinzufügen
- Direkter Support im Live Chat
FAQ: Die wichtigsten Fragen und Antworten zur RAM-Begrenzung

Anbei finden Sie noch einmal die wichtigsten Fragen samt Antworten im Überblick:
Wie hebe ich die RAM-Begrenzung auf Windows 10 auf?
Die RAM-Begrenzung auf Windows kann durch eine einfache Änderung der Systemeinstellungen aufgehoben werden. Gehen Sie dazu in die Systemeinstellungen und wählen Sie die Option „Virtueller Arbeitsspeicher“. Setzen Sie den Wert in der Spalte „Maximaler Speicher“ dann lediglich auf einen höheren Wert und schon können Sie die RAM-Einschränkung aufheben.
Wozu dient die RAM-Begrenzung auf Windows 10?
Die Windows 10 RAM-Begrenzung dient dazu, die Systemressourcen effizienter zu nutzen und die Leistung des Computers zu optimieren. Durch die Begrenzung des RAM-Verbrauchs kann das System besser mit der verfügbaren Arbeitsspeichermenge umgehen, wodurch die Leistung verbessert, und die Systemstabilität erhöht wird.
Wie hoch kann man die RAM-Begrenzung auf Windows 10 setzen?
Grundsätzlich können Sie die RAM-Begrenzung so hoch setzen, wie Sie möchten. Achten Sie aber besser darauf, nicht zu übertreiben, da Ihr Computer sonst instabil werden kann. Stellen Sie zudem sicher, dass Ihr Computer über genügend RAM verfügt, um die gesteigerte Leistung unterstützen zu können.
Wo finde ich die Einstellungen für den Leistungsmodus?
Die Einstellungen für den Leistungsmodus finden Sie in den Systemeinstellungen unter „Leistung“. Hier können Sie den Leistungsmodus aktivieren, um die Leistung Ihres Computers zu optimieren.
Wie finde ich heraus wie viel RAM mein PC hat?
Um herauszufinden, wie viel RAM Ihr PC verbaut hat und wie viel davon verwendbar ist, gehen Sie wie folgt vor:
- Klicken Sie auf den Windows-Button und wählen Sie das Zahnrad-Symbol für die "Einstellungen".
- Navigieren Sie zu "System" und anschließend zu "Info".













