
Ratgeber Unterhaltung & Freizeit AirPods mit Windows PC verbinden – so funktioniert's
Wen das Kabel der Kopfhörer beim Musik hören und Filme schauen stört, sollte auf kabellose Kopfhörer setzen. Besonders angesagt bei iPhone Nutzern: Apple AirPods und Apple AirPods Pro. Da Apple-Produkte generell am besten mit hauseigenem Equipment funktionieren, empfiehlt sich die Nutzung vor allem mit einem iPhone, einem iPad oder einem Mac. Sie können die Kopfhörer aber ebenso mit anderen Bluetooth-fähigen Geräten verwenden. Wenn Sie sich jetzt fragen, wie AirPods mit einem Windows PC verbunden werden können und ob es bei den unterschiedlichen Modellen verschiedene Vorgehensweisen gibt, sind Sie hier genau richtig. Denn wir informieren Sie über die Vor- und Nachteile der Verbindung, wie Sie die AirPods mit einem PC verbinden und welche Besonderheiten Sie beachten sollten, wenn Sie die AirPods mit einem PC mit Windows 10 oder einem Android Smartphone verbinden.
AirPods mit einem Android Smartphone verbinden
Das besondere an AirPods: Sie lassen sich nicht nur mit iOS Geräten koppeln. Wer möchte, kann seine AirPods auch mit einem Android Smartphone verbinden. Im Gegensatz zu iPhone und Co., funktioniert die Verbindung zwar nicht vollautomatisch, ist aber durchaus möglich. Der Schlüssel zu einer gelungenen Verbindung ist der Setup-Button. Dieser befindet sich auf der Rückseite des Ladegehäuses der AirPods. Legen Sie die Kopfhörer zunächst in ihre Ladehülle und lassen Sie diese geöffnet. Anschließend muss auf Ihrem Smartphone Bluetooth aktiviert werden. Dies ist über die Einstellungen in dem Menüpunkt „Verbindungen“ möglich. Danach können Sie den Setup-Knopf des AirPods Cases so lange gedrückt halten, bis die Lampe am Gehäuse aufblinkt. Wenn alles funktioniert hat, werden die Kopfhörer nun auf Ihrem Smartphone als verfügbares Bluetooth-Gerät angezeigt. Wählen Sie die Kopfhörer aus und schon wird Ihr Android Smartphone mit den AirPods verbunden.
AirPods mit einem Windows PC verbinden
Wenn Sie AirPods mit einem Windows Computer verbinden möchten, können Sie gleichartig vorgehen. Wichtig ist, dass die AirPods zunächst in den Bluetooth-Pairing-Modus versetzt werden. Dazu müssen die Kopfhörer ebenfalls in das offene Gehäuse gelegt werden. Nun kann der Verbindungsknopf am Ladegehäuse gedrückt werden. Bei einem intakten Gerät sollte jetzt die LED-Lampe aufblinken. Sobald dies der Fall ist können Sie die AirPods mit einem Windows PC oder anderen Geräten verbinden. Falls die Lampe nicht durchgängig blinkt, sollten Sie überprüfen, ob bereits anderweitige Verbindungen bestehen und diese vorher trennen. Wenn der Bluetooth-Modus aktiv ist, können Sie nun mit allen weiteren Schritten an Ihrem PC fortfahren. Drücken Sie zunächst auf die Windows-Taste. Anschließend können Sie im Startmenü links unten das Zahnrad-Symbol auswählen und dort die jeweiligen Windows-Einstellungen einsehen. Unter dem Menüpunkt „Geräte“ finden Sie Bluetooth. Falls Bluetooth noch nicht aktiviert ist, können Sie dies anhand des Reglers ändern. Dieser muss auf „Ein“ geschoben werden. Drücken Sie dann ganz oben auf „Bluetooth- oder anderes Gerät hinzufügen“. Wählen Sie die Funktion „Bluetooth“ und warten Sie, bis die AirPods als Audiogerät angezeigt werden. Sobald Sie diese auswählen, sind Ihre AirPods mit dem Windows PC gekoppelt.
So verbinden Sie die AirPods mit Ihrem Windows PC - Schritt für Schritt:
- AirPods in den Bluetooth-Pairing-Modus versetzen, indem Sie die Kopfhörer in das offene Gehäuse legen und den Verbindungsknopf am Gehäuse drücken.
- Öffnen Sie nun am PC die Bluetooth-Einstellungen. Diese können Sie einfach über die Windows-Suche finden.
- Bluetooth aktivieren, sofern es noch nicht aktiviert ist.
- Jetzt über "Bluetooth- oder anderes Gerät hinzufügen" und die darauffolgende Auswahl "Bluetooth" die verfügbaren Geräte suchen.
- Nach kurzer Zeit erscheinen die AirPods in der Auflistung und können ausgewählt werden.
3 Geräte schützen, nur für 2 zahlen!
Beim Komplettschutz 3 für 2 versichern Sie drei Geräte und erhalten den günstigsten Einzeltarif – bei gleichen Leistungen – kostenfrei.
- Geräte auswählen
- Komponenten hinzufügen
- Geld sparen
Besonders einfach: AirPods mit einem Mac verbinden
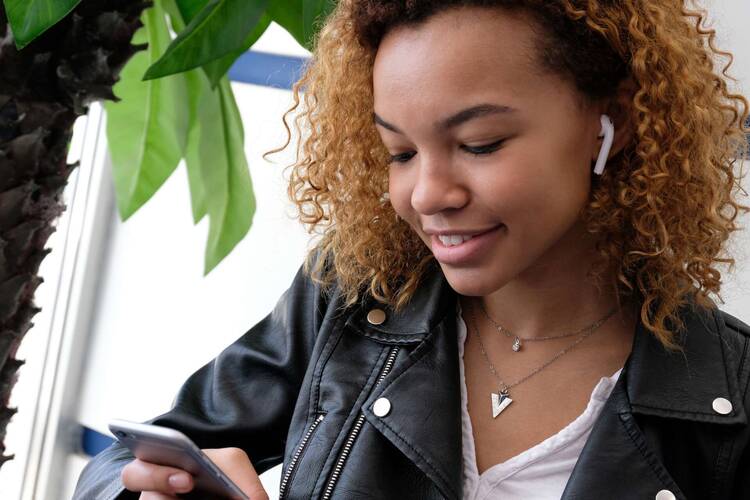
Wenn Sie Ihre AirPods nicht mit einem Windows Computer verbinden, sondern mit einem Mac koppeln möchten, ist die Vorgehensweise ähnlich. Der größte Unterschied liegt darin, dass wenn Ihre AirPods bereits mit Ihrem iPhone verbunden sind, die AirPods meistens auch automatisch mit Ihrem Mac gekoppelt sind. Gerade bei Apple Nutzern, die iCloud verwenden und sowohl ihr iPhone als auch ihren Mac mit der Cloud gekoppelt haben, können die Kopfhörer meist ganz ohne vorherige manuelle Verbindung mit dem PC nutzen. Die einzige Bedingung hier ist, dass alle Geräte mit derselben Apple ID genutzt werden. Wenn die AirPods nicht automatisch mit dem PC verbunden werden, können Sie dies auch selbst vornehmen. Öffnen Sie dazu die Systemeinstellungen und klicken Sie auf „Bluetooth“. Vergewissern Sie sich dabei, dass Bluetooth aktiviert ist und dass das Lade Case der AirPods geöffnet ist. Drücken Sie nun auf die Setup-Taste, bis die Lampe aufblinkt. Kurz darauf werden Ihnen die AirPods auf dem Mac in der Geräteliste angezeigt. Wenn Sie nun auf „Verbinden“ klicken, werden die AirPods automatisch mit dem Computer verbunden.
Besonderheiten: Apple AirPods mit Windows PC verbinden
Fassen wir zusammen: Um Apple AirPods mit einem Windows PC zu verbinden, müssen bestimmte Kriterien erfüllt sein. Die wichtigste Voraussetzung ist, dass Sie einen Laptop oder Windows PC mit Bluetooth verwenden. Die meisten Computer verfügen bereits ab Werk über Bluetooth. Falls dies nicht der Fall ist, müssten Sie nachrüsten. Hierfür benötigen Sie lediglich einen USB-Stick, der den Laptop oder PC Bluetooth-fähig macht. Diesen können Sie für ein paar Euros im Handel erwerben. Während bei einem Mac die Verbindung meist automatisch entsteht, müssen Sie AirPods mit einem Windows PC manuell koppeln. Die gute Nachricht: Nach der ersten Verbindung können Sie die AirPods schnell und einfach über das Info-Center des PCs finden und direkt verbinden. Selbst die Funktionen zum Sprechen und Wiedergeben können Sie mit Ihren AirPods und einem Windows PC nutzen. Lediglich Siri ist ausschließlich für Apple Geräte verfügbar.













