
Ratgeber Smartphone iPhone Screenshot erstellen – so funktioniert´s
In der heutigen Zeit erhält man jeden Tag zig Nachrichten. Ob per E-Mail, SMS oder WhatsApp, es wird immer schwieriger, den Überblick zu behalten. Oftmals werden selbst wichtige Nachrichten schon nach ein paar Minuten wieder vergessen. Ein weiteres Problem: Aufgrund von zu geringen Speicherkapazitäten oder dem Schutz von Privatsphäre löschen viele Smartphone Besitzer private Nachrichten schnell wieder. Aber was ist, wenn Sie eine Nachricht mit wichtigen Daten erhalten haben und diese nun nicht mehr finden oder bereits gelöscht haben? Eine perfekte Lösung hierfür sind Screenshots. Sie geben einem die Option, Nachrichten als Bild zu sichern und sind somit dauerhaft speicherbar. Mittlerweile können Sie Screenshots auf Android Geräten sowie iPhones machen und wir zeigen Ihnen, wie es geht.
Wofür kann ich Screenshots machen?
Screenshots dienen häufig dazu, Nachrichten zu verewigen. Dabei ist es ganz egal, ob es sich um die erste romantische Nachricht Ihres Partners oder Ihrer Partnerin handelt, einen lieben Gruß von der Mutter oder einfach nur um eine wichtige Adresse, die Sie als Nachricht gespeichert haben. Doch nicht nur Nachrichten können in Form von Screenshots aufbewahrt werden. Es können Bildschirmfotos von Kontakten, Bildern, Notizen oder ganzen Konversationen erstellt werden. Auch wer sein Leben gerne teilt oder etwas beweisen muss, ist mit einem Screenshot gut beraten. Hatten Si sich zu einer bestimmten Uhrzeit verabredet und Ihr Freund kommt schon wieder zu spät? Nichts kann dies besser beweisen als ein iPhone Screenshot Ihrer letzten Unterhaltung. Sie haben keine Lust mehr, in unzähligen Notizen nach gespeicherten Informationen zu suchen? Dann machen Sie einfach einen Screenshot von Daten, Telefonnummern und Kontakten. Das Beste daran: Alle Screenshots werden bei aktuellen iPhones unter der Kategorie „Bildschirmfotos“ gesammelt und können somit schnell wiedergefunden werden. Die Screenshots können als persönliche Erinnerungen dienen oder ebenso gut per SMS oder WhatsApp weitergeleitet und geteilt werden.
iPhone Screenshot mit neuen Apple Geräten erstellen
Wer das iPhone 6, ein iPhone 6s, das iPhone 7 oder das iPhone 8 besitzt, kann mit nur einem Handgriff Screenshots erstellen. Um den Bildschirm zu fotografieren, sollten Sie zunächst den gewünschten Inhalt öffnen. Dies kann eine App, ein Foto oder ein Nachrichtenverlauf sein. Richten Sie Ihren Bildschirm so aus, dass alles, was fotografiert werden soll, auf dem Bildschirm zu sehen ist. Wenn Sie nun gleichzeitig auf den Standby Button und den Home Button drücken, wird automatisch ein Bild ausgelöst. Der Standby Button befindet sich bei den neuen iPhones an der Seite rechts oben. Der Home Button ist der große, runde Knopf an der unteren Mitte des Smartphones. Sie erkennen direkt, ob es funktioniert hat, da das Apple Smartphone je nach Einstellung ein Kamera-Geräusch von sich gibt oder der Bildschirm kurz aufblinkt und entsprechend reagiert. Bei den neuesten Updates im Betriebssystem können Sie ebenso links unten am Bildschirmrand eine Miniatur des Screenshots erkennen. Wenn Sie darauf tippen, können Sie an dem Screenshot noch herumbasteln, Notizen machen und entscheiden, ob Sie ihn speichern wollen oder nicht. Alle erstellten iPhone Screenshots werden danach in dem Ordner „Bildschirmfotos“ gespeichert. Das Coolste daran: Die Screenshot-Funktion kann in jedem Programm und jeder App genutzt werden. Sie können somit Screenshots von Anrufen erstellen, Webseiten-Inhalte festhalten oder auch Highscores in Spielen verewigen und anschließend teilen.
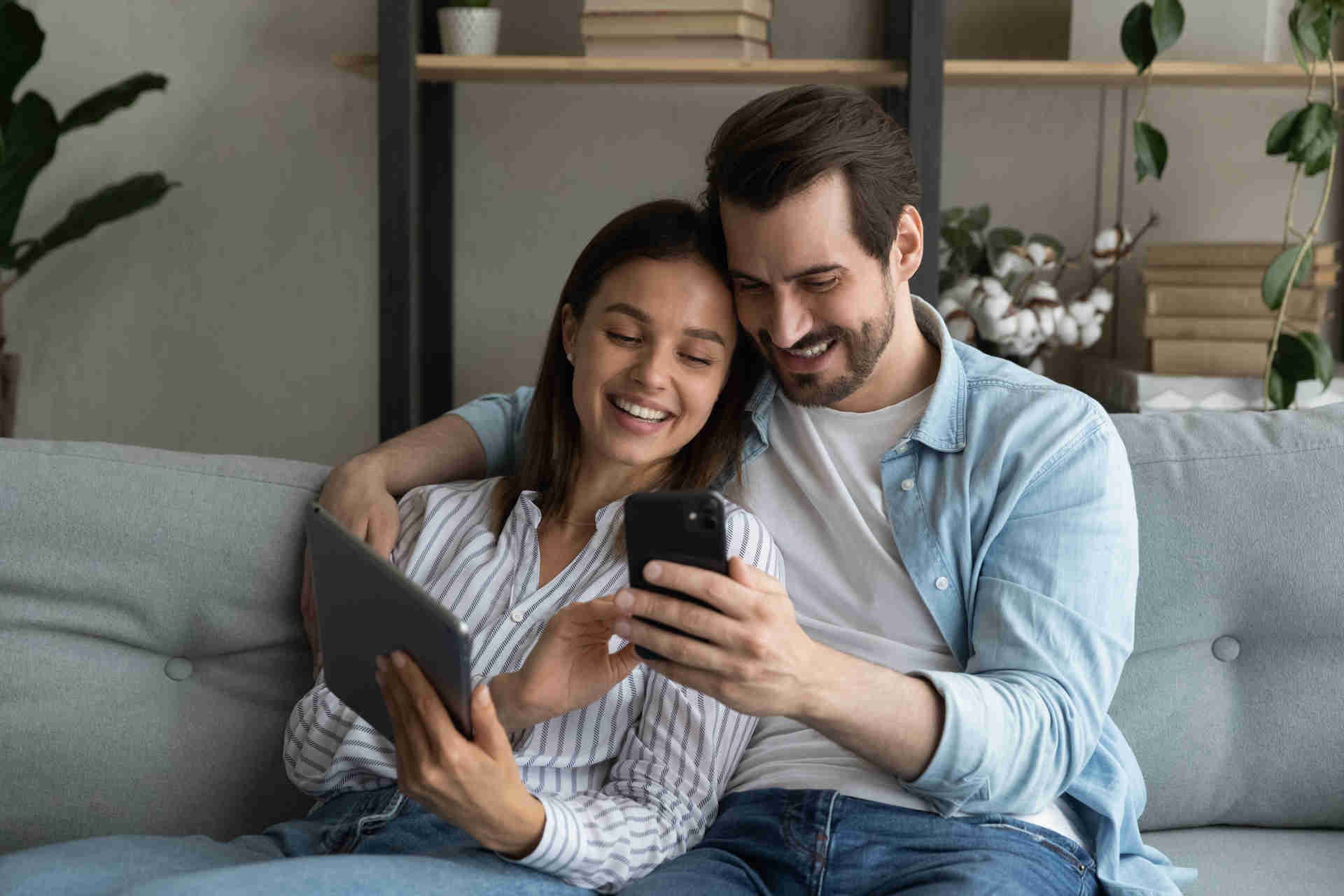
Die Elektrogerätversicherung von WERTGARANTIE
Schützen Sie jetzt Ihr Lieblingsgerät und genießen Sie folgende Vorteile einer Elektroversicherung:
- Schutz vor Schäden aller Art und Diebstahl
- Schneller und unkomplizierter Service im Schadenfall
- Niedriger Monatsbeitrag gegenüber teuren Reparaturen oder Neuanschaffungen
iPhone Screenshots mit älteren Apple Geräten erstellen

Je nach Gerät unterscheidet sich auch die Art, wie ein iPhone Screenshot angefertigt werden kann. Wenn Sie ein iPhone 4, ein iPhone 4s, ein iPhone 5, das iPhone 5s oder das iPhone SE besitzen, können Sie wie folgt vorgehen: Bei älteren Apple-Geräten befindet sich der Powerbutton an der rechten oberen Ecke des Smartphones. Ansonsten funktioniert der Screenshot genau gleich wie bei neueren Apple Geräten. Sie drücken also ebenfalls den Powerbutton gleichzeitig mit dem Homebutton, um ein iPhone Screenshot zu erstellen.
Screenshots mit einem neuen iPhone X erstellen
Wer ein iPhone X besitzt, sollte wie folgt vorgehen, um iPhone Screenshots zu erstellen: Anstatt des Homebuttons werden bei den neuesten iPhone Modellen nur Seitentasten verwendet. Somit können Sie die Seitentaste auf der rechten Seite des iPhones gedrückt halten und anschließend die Lautstärke-Taste auf der linken Seite betätigen. Nach dem Blitz-Geräusch sollten beide Tasten direkt wieder losgelassen werden. Auch neu: Ihnen wird unten links im Bildschirm eine Miniaturansicht des iPhone Screenshots angezeigt, so wie bei älteren Modellen mit dem neuesten Update auch. Nun haben Sie die Wahl und können mit einem kurzen Klick auf die Miniaturansicht entscheiden, ob Sie das Foto anhand der Funktion „Markierungen“ beschriften wollen, es weiterleiten oder die Miniaturansicht schließen möchten. Das ist sehr simpel und praktisch.
Mehrere Screenshots zu einem Screenshot verbinden
Da jeder Screenshot immer nur auf die verfügbare Bildschirmgröße des jeweiligen Smartphones begrenzt ist, gibt es mittlerweile die Möglichkeit, mit einer App mehrere Screenshots zu verbinden und einen langen Screenshot mit allen relevanten Inhalten zu erstellen. Eine optimal geeignete App, die dazu auch noch komplett kostenfrei ist, ist „Tailor – Automatic Screenshot Stitching“. Die App kann bequem im App Store heruntergeladen werden und nimmt Ihnen jede Menge Arbeit ab. Mit nur wenigen Handgriffen können Sie damit längere Screenshots mit mehr Inhalt erstellen und für mehr Struktur und Organisation auf Ihrem Smartphone sorgen.













