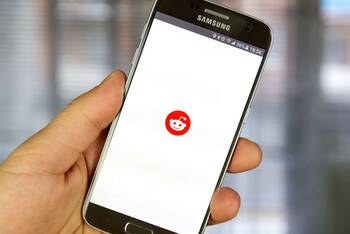Ratgeber Smartphone Die besten Samsung Galaxy S10 Plus Funktionen
Zum zehnjährigen Jubiläum hat Samsung ordentlich aufgefahren: Der Hersteller bringt gleich drei neue Smartphones auf den Markt. Darunter das Samsung Galaxy S10, das Galaxy S10e und das Galaxy S10 Plus. Der klare Sieger ist die Luxusvariante, das Samsung Galaxy S10 Plus. Gerade erst erschienen lässt das Gerät schon jetzt alle Vorgängermodelle und die Konkurrenz alt aussehen. Das Smartphone überzeugt mit einem praktischen Design, das ein großes OLED-Display mit Fingerabdrucksensor bietet. Doch nicht nur der Bildschirm und die Optik überzeugen, auch die Kamera und die Performance beeindrucken stark. Die verbaute Triple-Kamera bietet so einige neue Features und auch die Akkulaufzeit ist bemerkenswert. Außerdem können Sie das Samsung Galaxy S10 Plus induktiv laden. Welche Samsung Galaxy S10 Plus Funktionen es sonst noch gibt und wie Sie sie am besten nutzen können, erfahren Sie hier.
Die wichtigsten Samsung Galaxy S10 Plus Funktionen im Überblick
Das Samsung Galaxy S10 Plus überrascht mit so manchen hilfreichen Funktionen. Wir zeigen Ihnen, wie Sie die S10 Plus Funktionen aktivieren können und was genau sie bewirken. Folgende Features haben uns am meisten begeistert:
S10 Plus Dark Mode aktivieren
Haben Sie Lust auf ein dunkles Design? Dann steht Ihnen der Dark Mode zur Verfügung. Der Nachtmodus des Samsung Galaxy S10 Plus dient nicht nur dazu, durch ein weniger helles Display Akkulaufzeit einzusparen, sondern sieht nebenbei noch enorm cool aus. Im Nachtmodus des Geräts werden alle hellen Oberflächen dunkel angezeigt. Dadurch fällt das Kameraloch kaum mehr auf. Gerade abends kann der Dark Mode besonders entspannend sein und sich positiv auf Ihre Augen und Ihren Schlafrhythmus auswirken. Schon bald sollen die ersten Apps mit einem passenden Nachtmodus eingeführt werden. Da der Dark Mode im Werkszustand noch nicht aktiviert ist, können Sie dies manuell vornehmen. Gehen Sie dazu in die Einstellungen und öffnen Sie den Menüpunkt „Anzeige“ > „Nachtmodus“.
Samsung Galaxy S10 Plus Funktion: Landscape-Modus aktivieren
Seit dem Galaxy S9 ist es möglich: Die Bedienung des Smartphones im Querformat. Das heißt: Sobald Sie Ihr Smartphone quer halten, dreht sich der gesamte Inhalt des Bildschirms mit. Da der Landscape-Modus erst eingestellt werden muss, können Sie dies unter den Einstellungen vornehmen. Gehen Sie dazu in den Menüpunkt „Anzeige“ und klicken Sie anschließend auf „Startbildschirm“.
App-Symbole verkleinern
Ein besonders beliebtes Feature des neuen Galaxy S10 Plus ist die Verkleinerung der App-Symbole. Schon beim ersten Starten des neuen Android-Geräts wird Ihnen direkt auffallen, wie groß die Symbole auf dem Startbildschirm angezeigt werden. Kritiker würden sagen: Zu groß. Deshalb gibt es die Möglichkeit, die App-Symbole dementsprechend anzupassen. Dies können Sie in den Einstellungen ändern. Drücken Sie dazu auf den Homescreen bis die Startseiten-Einstellungen erscheinen. Unter dem Menüpunkt „Startbildschirmgitter“ haben Sie die Option, die Symbole von der Größe 4 x 5 auf nur 5 x 6 zu verkleinern. Dadurch können Sie deutlich mehr Apps auf Ihrem Display anordnen.
3 Geräte schützen, nur für 2 zahlen!
Beim Komplettschutz 3 für 2 versichern Sie drei Geräte und erhalten den günstigsten Einzeltarif – bei gleichen Leistungen – kostenfrei.
- Geräte auswählen
- Komponenten hinzufügen
- Geld sparen
S10 Plus Gesten-Steuerung aktivieren

Eine weitere praktische Samsung Galaxy S10 Plus Funktion ist die Aktivierung der Gesten-Steuerung. Diese können Sie in den Einstellungen unter dem Menüpunkt „Anzeige“ > „Navigationsleiste“ einstellen. Legen Sie hier den Navigationstyp fest, der sich für Sie am besten eignet. Sobald die Gesten-Steuerung eingestellt ist, erscheinen am unteren Bildschirmrand drei Striche. Wer möchte, kann diese Striche über Gestenhinweise ausblenden. Mit einem Wisch nach oben gelangen Sie zurück oder es werden die zuletzt genutzten Apps angezeigt. Nach einer kleinen Umgewöhnung ist die Gesten-Steuerung ein gutes Mittel, um einiges flüssiger und leichter zu bedienen.
Mehr Benachrichtigungssymbole anzeigen
Normalerweise werden Ihnen immer maximal drei Benachrichtigungssymbole angezeigt. Diese erscheinen am oberen Bildschirmrand in der Statusleiste. Wenn Sie Lust haben, mehrere Benachrichtigungen sehen zu können, haben Sie die Chance, dies einzustellen. In den Einstellungen unter dem Menüpunkt „Benachrichtigungen“ finden Sie den Punkt „Statusleiste“. Hier können Sie festlegen, dass Ihnen das Galaxy S10 Plus mehr als nur drei Benachrichtigungen anzeigt. Dadurch können Sie alle wichtigen Informationen verschiedener Apps stets im Blick behalten.
Apps in Pop-Up-Ansicht öffnen
Dank der Pop-Up-Ansicht bietet Ihnen das Samsung Galaxy S10 Plus die Funktion, verschiedene Apps gleichzeitig anzuzeigen. Sobald Sie die zuletzt genutzte App aufrufen und anschließend auf das App-Symbol einer anderen Applikation drücken, können Sie die Pop-Up-Ansicht öffnen. Somit haben Sie die Option, Apps zu verschieben, das App-Symbol zu verkleinern oder bei Bedarf zu vergrößern. Sobald Sie mehrere Apps verkleinern, werden diese zu einer Art Stapel zusammengefügt, der auf dem Bildschirm verschoben werden kann. Eine weitere hilfreiche Samsung Galaxy S10 Plus Funktion ist die geteilte Bildschirmansicht. Dank ihr können zwei Apps gleichzeitig geöffnet und bedient werden.
Samsung Galaxy S10 Plus Funktion: Bixby Button neu vergeben
Darauf haben viele Android-Nutzer lange gewartet. Was beim Galaxy S9 nur mit der App von Drittanbietern gelang, ist nun offiziell möglich: Der Bixby-Button kann neu vergeben werden. Um die Bixby-Taste mit einer anderen Funktion zu belegen, können Sie in den Einstellungen unter dem Menüpunkt „Erweiterte Funktionen“ > „Bixby-Taste“ wählen und hier angeben, welche Aktion durchgeführt werden soll. Dadurch erreichen Sie über die Bixby-Taste nicht mehr den Sprachassistenten, sondern können festlegen, ob Sie auf das Internet, YouTube, Instagram oder eine andere App zugreifen möchten. Dank der Neuvergabe wird Bixby automatisch deaktiviert. Die Neubelegung kann außerdem jederzeit wieder rückgängig gemacht werden.