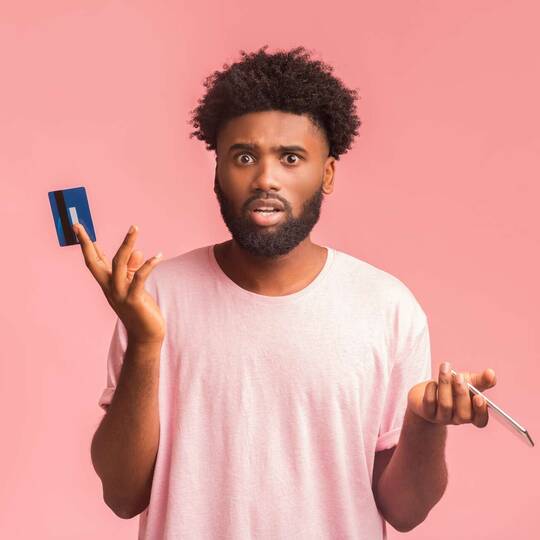
Ratgeber Apps & Programme In-App-Käufe deaktivieren – Kostenfallen vermeiden
Fast jeder App-Anbieter lockt heutzutage mit kostenfreien Testabonnements oder Apps, die grundsätzlich erst einmal kostenfrei sind. Nicht selten werden aber nach kürzester Zeit Gebühren fällig. Dasselbe gilt für kostenlose Apps, die zwar spannend sind, aber bei denen viele Funktionen und Nutzungsmöglichkeiten nur gegen einen Aufpreis zu haben sind. Die sogenannten In-App-Käufe sind ein gelungenes Angebot, das nicht selten zu zahlungsfreudigen Nutzern führt. Um der Kostenfalle zu entgehen, lohnt es sich, In-App-Käufe komplett zu deaktivieren oder die Käufe mit dem Smartphone zu erschweren. Dies ist mittlerweile auf allen iOS- sowie Android-Geräten möglich. Wir zeigen Ihnen, wie man In-App-Käufe dauerhaft deaktivieren kann und welche Möglichkeiten es sonst noch gibt.
Was genau sind In-App-Käufe und was bringen sie mir?
Als In-App-Käufe werden App-Angebote bezeichnet, die nicht direkt kostenpflichtig sind. Dies können beispielsweise kostenlose Apps sein, die verschiedene Spiele anbieten. Die Spiele sind zunächst einmal komplett kostenfrei und können auch voll genutzt werden. Um gewisse Levels zu erreichen oder wichtige Funktionen zu nutzen, muss aber dann bezahlt werden. Somit können Käufe von neuen Charakteren, Waffen oder zusätzlicher Power individuell abgerechnet werden. Ein weiteres typisches Beispiel für In-App-Käufe sind Testabonnements. So werden die meisten Apps für einen gewissen Zeitraum kostenfrei angeboten. Wer die Applikation dann dauerhaft nutzen möchte, wird aber zur Kasse gebeten. Nicht selten ergeben sich daraus hohe Rechnungen und dauerhafte Abonnements. Grundsätzlich sind In-App Käufe nichts Schlechtes und bieten Nutzern die Möglichkeit, Apps zu testen und erst dann zu entscheiden, ob das Angebot ihren Vorstellungen entspricht. Da die Zahlung mit nur einem Klick ausgelöst werden kann, ist der Schritt in die Kostenfalle allerdings nicht weit. Seit kurzem haben sich Google, Apple und Amazon dazu entschieden, die sogenannten Freemium-Apps auch als solche zu kennzeichnen. Somit wird schon vor dem Download der App angezeigt, dass dabei In-App-Käufe möglich sind handelt. Wer also komplett auf Nummer sicher gehen möchte und lieber ganz auf In-App-Käufe verzichtet, kann diese einfach deaktivieren.
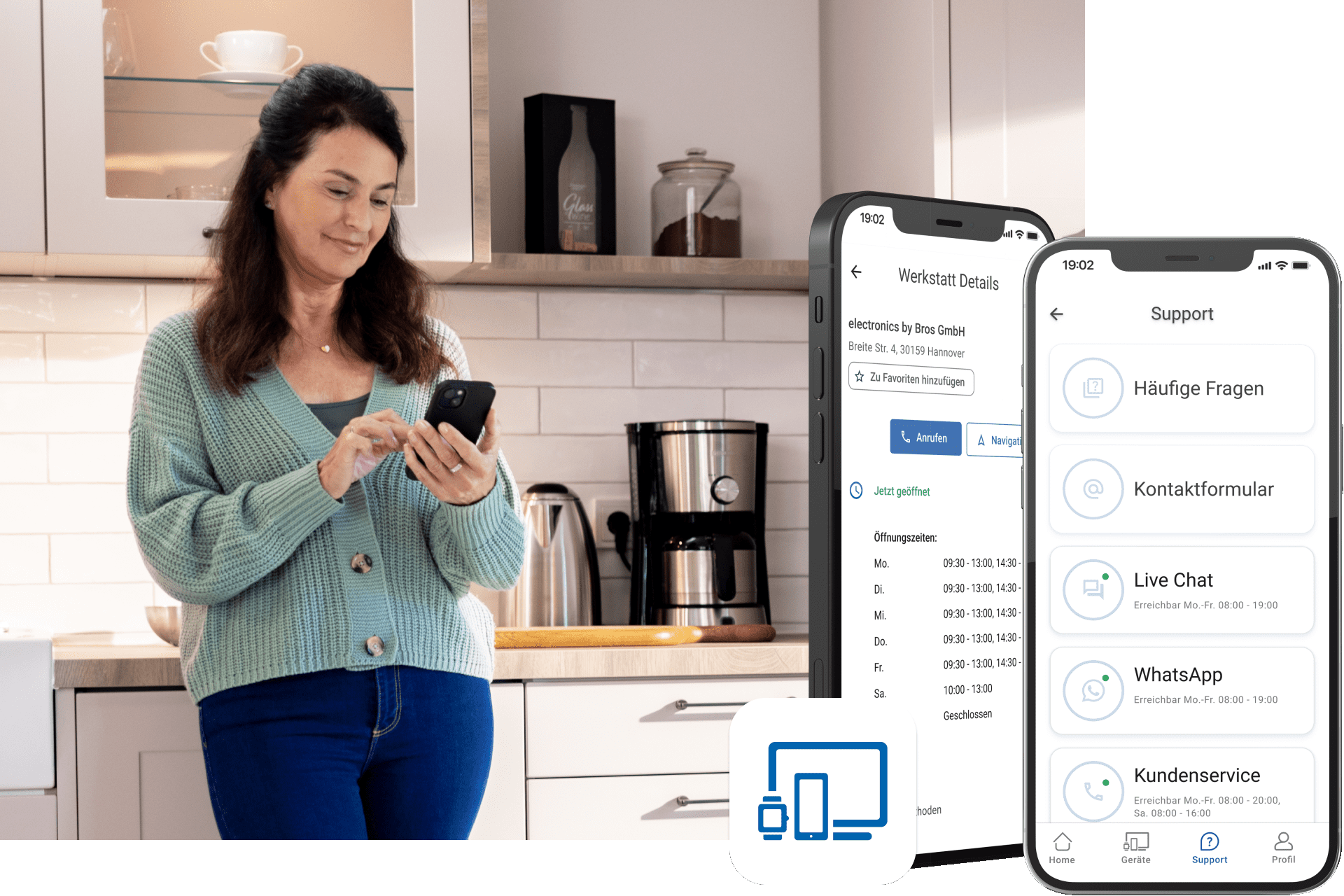
Die TechManager App - Einfach. Gut. Beraten.
Mit der TechManager App haben Sie alle Infos über Ihre Geräte an einem Ort. Und direkten Support an Ihrer Seite.
- Alle Daten auf einen Blick
- Einfach Versicherung hinzufügen
- Direkter Support im Live Chat
In-App-Käufe auf dem iPhone deaktivieren – so geht`s

Wer In-App-Käufe auf einem iPhone oder einem iPad ohne iOS 12 deaktivieren möchte, geht wie folgt vor: Unter Einstellungen finden Sie den Menüpunkt „Allgemein“ > „Einschränkungen“. Dort gibt es den Button „Einschränkungen aktivieren“. Beim Klick auf die Funktion werden Sie aufgefordert, einen vierstelligen Einschränkungs-Code zu vergeben. Verwenden Sie am besten einen Code, den Sie sich leicht merken können, der aber schwer nachzuvollziehen ist. Außerdem sollte der Einschränkungs-Code deutlich von Ihrem regulären PIN-Code abweichen. Bestätigen Sie den Code, um die Einschränkungen zu aktivieren. Der Code, der für die Einschränkungen festgelegt wurde, wird ab sofort bei jedem Zugriff auf die Einschränkungen abgefragt. Wichtig: Notieren Sie den Einschränkungs-Code auf jeden Fall. Falls er abhanden kommt, muss das komplette iPhone gelöscht und neu eingerichtet werden. Anschließend wird angezeigt, welche Aktionen auf dem Smartphone zugelassen sind. Diese können individuell geändert werden. Hier wird ein extra Punkt zum Thema In-App-Käufe aufgeführt. Um diese zu deaktivieren, muss der Schieberegler auf „Aus“ gestellt werden.
Mit iOS 12 müssen Sie auf Bildschirmzeit>Beschränkungen gehen, den Schieberegler einschalten und bei „Käufe im iTunes & App Store“ das Häkchen auf „Passwort immer erforderlich“ oder sogar In-App-Käufe auf „Nicht erlauben“ setzen.
Darüber hinaus gibt es die Möglichkeit, alle Käufe auf einem iOS-Gerät zu unterbinden. Hierzu müssen die Punkte „iTunes Store“, „iBook Store“ und „Apps installieren“ mit Hilfe des Schiebereglers deaktiviert werden. Diese Einstellung lohnt sich vor allem dann, wenn verschiedene Leute Zugriff auf das Smartphone haben. Dies kann der Fall bei einem Geschäftshandy sein, das mit Kollegen geteilt wird. Gerade wer sein iPhone oder iPad an Kinder zum Spielen gibt, sollte darauf achten, dass sämtliche Käufe deaktiviert werden. Kurz unbeaufsichtigt, können schon ein paar falsche Handgriffe zu enorm hohen Kosten führen. Eine weitere Option, um das Smartphone vor unberechtigten Käufen zu schützen, ist die Abfrage des Passworts für jeden Download. Dies ist ebenfalls unter dem Menüpunkt „Einschränkungen“ möglich und kann durch das Aktivieren der Funktion „Passwort erforderlich“ eingestellt werden.
In-App-Käufe auf einem Android Smartphone deaktivieren
Bei Android Smartphones sieht die Sache schon wieder anders aus. Hier können In-App-Käufe zwar nicht komplett deaktiviert werden, es kann aber ein Passwort festgelegt werden, das für jeden Kauf notwendig ist. Mit der Abfrage des Passworts sind die Downloads aus dem Google Play Store generell ganz gut geschützt. Allein die Eingabe des Passworts lässt Sie noch einmal darüber nachdenken, ob der Kauf wirklich sinnvoll ist und gibt Ihnen die Chance, es sich noch einmal anders zu überlegen. Auch der Zugriff von Dritten und versehentliche Käufe sind ausgeschlossen. Um In-App-Käufe zu schützen, muss zunächst einmal der Google Play Store geöffnet werden. Hier befindet sich der Menüpunkt „Einstellungen“. Mit der Funktion „PIN festlegen oder ändern“ können Sie einen Code vergeben. Die Bezeichnung kann je nach Smartphone abweichen und ebenso unter den Begriffen „Authentifizierung für Käufe erforderlich“ oder „Passwort festlegen“ erscheinen. Nun muss ein Haken bei „PIN für Käufe verwenden“ gesetzt werden. Anschließend ist die Funktion aktiviert. Zusätzlich dazu können Sie hier einstellen, ob der PIN bei jedem Kauf erforderlich ist, nur alle 30 Minuten abgefragt wird oder immer. Ein wirklich faires Angebot, das Ihren Geldbeutel enorm entlasten kann.













