
Ratgeber Smartphone Das sind die besten iPhone Shortcuts für Ihr Gerät
Die Mammutaufgabe eines Smartphones besteht darin, dem Nutzer eine Vielzahl an Funktionen zu bieten und diese gleichzeitig übersichtlich anzuordnen. Vor allem Apple wirbt mit einer intuitiven Handhabung und einer hohen Benutzerfreundlichkeit. Doch trotz der leichten Bedienbarkeit des iPhones existiert eine Fülle an Funktionen, die sich dem Benutzer auf den ersten Blick nicht gleich erschließen. So verstecken sich auf Ihrem iPhone viele praktische Tastenkombinationen, die Ihnen den Umgang mit Ihrem Smartphone erleichtern. Wir stellen Ihnen die besten iPhone-Shortcuts vor.
Screenshot
Egal was Sie für ein iPhone-Modell besitzen, einer der wohl nützlichsten iPhone Shortcuts ist der Screenshot. Wann immer Sie ein bestimmtes Foto, einen Chatverlauf oder eine Internetseite speichern wollen, dann ist die effektivste Methode, davon einen Screenshot anzufertigen. Ein Screenshot speichert die aktuelle Bildschirmansicht in Form eines Fotos in Ihren Aufnahmen. Auf diesem Wege steht Ihnen der jeweilige Inhalt jederzeit zur Verfügung und kann bei Bedarf zudem als Kurznachricht weiter versendet werden.
Der große Vorteil dieses iPhone Shortcuts besteht darin, dass ein einmal erstellter Screenshot auch bei schlechter Internetverbindung nicht verloren gehen kann. Geöffnete Tabs oder versendete Links hingegen lassen sich unter Umständen zu einem späteren Zeitpunkt nicht mehr öffnen. Wenn Sie also sichergehen wollen, dass ein bestimmter Inhalt auch zu einem späteren Zeitpunkt einwandfrei abrufbar ist, dann empfiehlt sich ein Screenshot. Drückt dazu den iPhone 7 Homebutton und den An/Aus-Schalter gleichzeitig. Im Anschluss wird eine Ansicht Ihres aktuellen Bildschirms in der Foto-App gespeichert. Da sich auf dem iPhone X kein Home-Button mehr befindet, müssen Sie bei Apples neuestem Gerät anstelle des Homebuttons die Lauter-Taste drücken. Der Shortcut lautet in diesem Fall also: Lauter-Taste und Power-Button gleichzeitig gedrückt halten.
Zoom
Shortcut: Zweimaliges Tippen
Nicht selten kommt es vor, dass die Inhalte, die Ihnen auf einer Homepage angezeigt werden, schwer zu entziffern sind. Vor allem beim Lesen längerer Texte wie z.B. Nachrichtenartikel kann es nach einiger Zeit schwer fallen, den Überblick zu behalten. Dies ist vor allem dem kleineren Bildschirm des Smartphones gegenüber dem eines Laptops geschuldet. Zudem verwenden viele Portale und Blogs einen relativ kleinen Schrifttyp, um möglichst viel auf einer Bildschirmansicht unterzubringen. Dies erhöht zwar allgemein den Informationsgehalt einer Seite, macht sie jedoch im Zweifelsfall für den Leser schwer zugänglich. Für diese Fälle gibt es dank eines iPhone Shortcuts Abhilfe, mit ihm lassen sich ausgewählte Textpassagen vergrößern.
Wenn Sie sich im Web-Browser Safari befinden, genügt es, auf die entsprechende Stelle im Text zweimal zu tippen. Anschließend vergrößert sich der von Ihnen markierte Bereich. Möchten Sie wieder zur Standard-Ansicht zurückkehren, genügt ein weiteres Doppel-Tippen. Mit Hilfe dieses praktischen iPhone Shortcuts können Sie in wenigen Sekunden die Lesefreundlichkeit eines Artikels erhöhen.
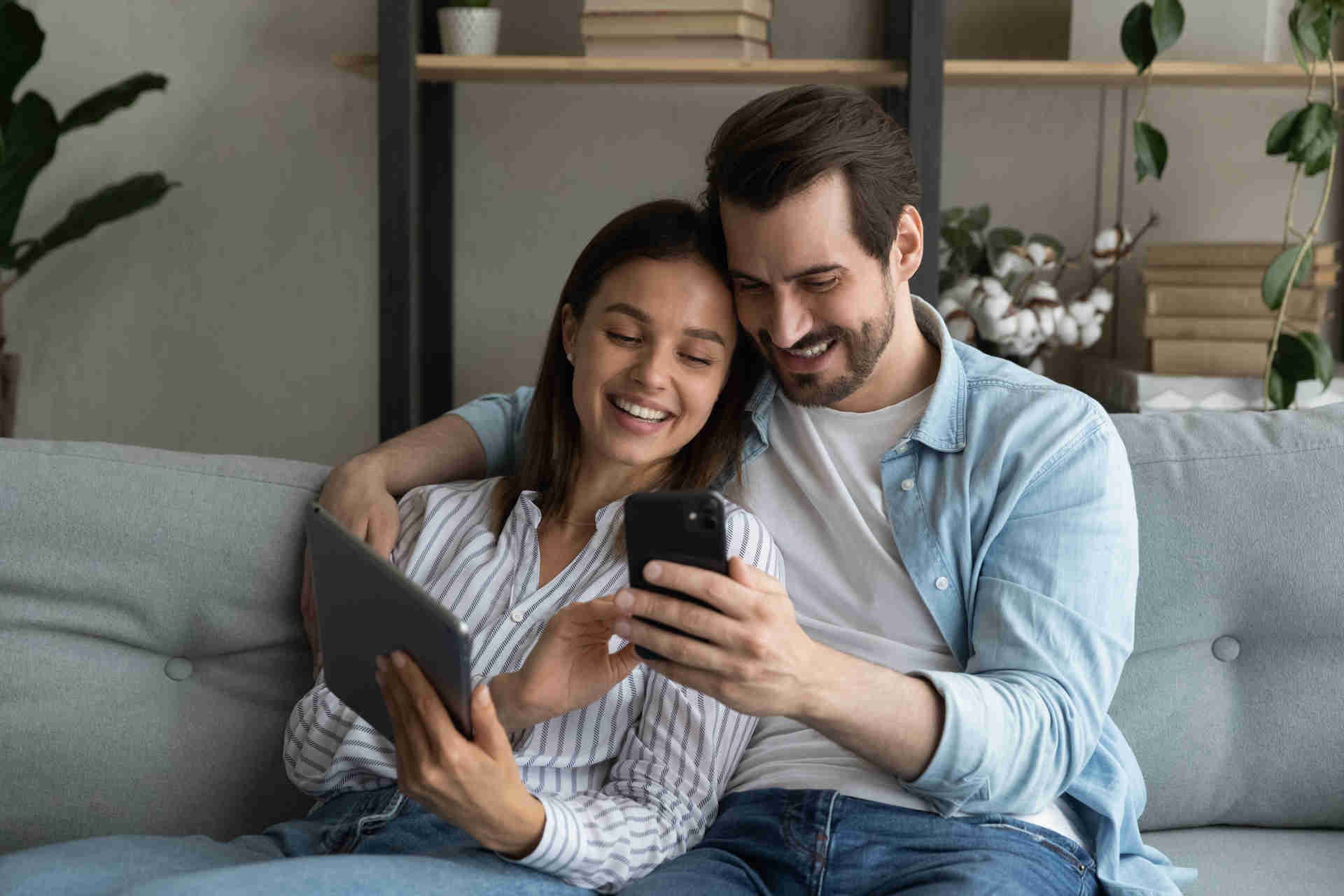
Die Elektrogerätversicherung von WERTGARANTIE
Schützen Sie jetzt Ihr Lieblingsgerät und genießen Sie folgende Vorteile einer Elektroversicherung:
- Schutz vor Schäden aller Art und Diebstahl
- Schneller und unkomplizierter Service im Schadenfall
- Niedriger Monatsbeitrag gegenüber teuren Reparaturen oder Neuanschaffungen
Kurzbefehle

Einer der hilfreichsten iPhone Shortcuts ist sicherlich das Erstellen von Kurzbefehlen. Diese helfen Ihnen besonders in Situationen, in denen Sie nur wenig Zeit haben, Textnachrichten zu verschicken. Die Besonderheit besteht darin, dass sich Ihr iPhone individuell von Ihnen erstellte Abkürzungen merkt, um diese bei Eingabe ausgeschrieben darzustellen. So wird bei vorheriger Programmierung aus einem eingegebenen „iks" automatisch „Ich komme später." Auf diesem Wege können Sie in kurzer Zeit vollständige Sätze verfassen ohne sie selbst ausformulieren zu müssen.
Um Ihrem iPhone neue Abkürzungen beizubringen, gehen Sie einfach auf Einstellungen > Allgemein > Tastatur > Textersetzung. In dem dort erscheinenden Menü haben Sie die Möglichkeit, von Ihnen erstellte Kurzbefehle hinzuzufügen. Tippen Sie dazu auf das Plus-Symbol am oberen rechten Bildschirmrand und geben eine neue Abkürzung und die dazugehörige Bedeutung ein. Bestätigen Sie anschließend mit „Sichern". Dank dieses iPhone Shortcuts können Sie beim Texten kostbare Zeit sparen.
Spotlight-Suche
Shortcut: Nach unten wischen
Genau wie beim vorherigen lässt sich auch mit Hilfe dieses iPhone Shortcuts eine ganze Menge Arbeit und Zeit sparen. Benötigen Sie beispielsweise während eines Telefongesprächs eine bestimmte Email, ein besonderes Dokument oder ein spezielles Foto? Dann sollten Sie die Spotlight-Suche nutzen. Diese für das iPhone entwickelte Suchfunktion ist in der Lage, sämtliche auf Ihrem Gerät und sogar online verfügbaren Dateien nach Schlagworten zu durchsuchen. Bereits der Anfang eines Wortes genügt, um Ihr iPhone nach sämtlichen Daten durchforsten zu lassen, die mit dem von Ihnen eingegebenen Wort in Verbindung stehen.
Um die Vorteile dieses iPhone Shortcuts zu nutzen, wischen Sie im Home-Bildschirm von der Displaymitte nach unten. Im Anschluss öffnet sich ein Suchbildschirm. Dieser sieht neben der Eingabefunktion auch App-Vorschläge von Anwendungen vor, die Sie besonders oft benutzen. Ein Tippen auf das jeweilige Symbol öffnet die App automatisch. Um ein Suchwort einzugeben, können Sie am oberen Bildschirmrand die Eingabezeile nutzen. Diese lässt sich auf zwei Wegen nutzen. Entweder über Ihre Tastatur. Schreiben Sie dazu den gewünschten Suchbegriff mittels des eingeblendeten Keyboards in die Zeile. Es genügt das oder die Worte einzutippen, ohne die Eingabe anschließend zu bestätigen. Ihr iPhone beginnt bereits während der Eingabe mit der Suche. Oder Sie nutzen die Diktierfunktion Ihres Geräts. Rechts in der Eingabezeile befindet sich ein kleines Mikrofon-Symbol. Durch einmaliges Tippen darauf aktivieren Sie die Diktierfunktion in der Spotlight-Suche. Sobald dies geschehen ist, fordert Sie Ihr iPhone auf, den gewünschten Suchbefehl einzusprechen. Haben Sie dies getan, werden Ihnen genau wie über die Tastatur-Eingabe alle Dateien angezeigt, die mit dem von Ihnen genannten Begriff in Verbindung stehen.













