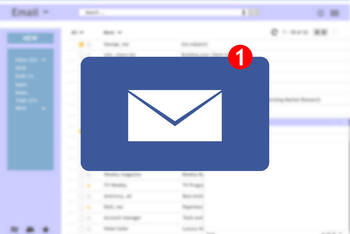Ratgeber Apps & Programme Gmail-Konto verknüpfen mit Ihren anderen Accounts
Das Schöne am Internet ist, dass alles mit allem verbunden ist. Sie können mühelos mit Freunden und Bekannten chatten, Pizzen quer durch die Stadt zu sich bestellen oder eine Mail auf einem Gerät anfangen und sie auf einem anderen zu Ende schreiben. Naja, nicht ganz. Oft kommt es nämlich vor, dass Sie mehrere E-Mail-Konten besitzen, diese aber nicht miteinander verknüpft sind. In der Folge lassen sich E-Mails nur auf einem Gerät senden und empfangen. Oder Sie müssen mehrere Mail-Apps verwenden, um alle Nachrichten lesen und beantworten zu können. Keine Sorge. All das lässt sich glücklicherweise ganz einfach ändern. Eines der am häufigsten genutzten Programme ist Gmail. Um in Zukunft all Ihre Accounts in nur einer App zu managen, ergibt es Sinn, dass Sie diese mit Ihrem Gmail-Konto verknüpfen. Wie genau geht das? Worauf sollten Sie beim Verbinden der Accounts achten? Wir verraten es Ihnen.
Das Gmail-Konto verknüpfen bringt viele Vorteile
Möchten Sie Ihr Gmail-Konto verknüpfen, sodass Sie Ihre verschiedenen Accounts via Gmail managen können, dann erhalten Sie dadurch gleich mehrere Vorteile auf einmal. Zunächst sparen Sie wertvollen Speicherplatz auf Ihrem Smartphone. Wenn Sie nur die Gmail-App nutzen, brauchen Sie folglich keine weiteren Mail-Applikationen, wie Yahoo, GMX, Newton oder Airmail. Falls Sie Ihre Nachrichten vom Desktop aus verwalten, profitieren Sie genauso vom Reduzieren der verschiedenen Anbieter. Zwar nehmen Mail-Programme auf dem Notebook in der Regel keinen bzw. nur wenig Speicherplatz weg.
Trotzdem geht das Managen verschiedener Accounts schnell auf die Nerven und Sie verlieren den Überblick, wo Sie eigentlich gerade was geschrieben haben und welche Konten genau welcher Kommunikation dienen. Darüber hinaus lohnt es sich, Ihr Gmail-Konto zu verknüpfen, weil Sie auf diese Weise in den Genuss verschiedener Google-eigener Dienste und Services kommen. Diese können Sie durch die Synchronisierung Ihrer Konten, auch mit Google-fremden Accounts, problemlos nutzen. Das Gmail-Konto zu verknüpfen, bietet also gleich mehrere Vorzüge und ist für regelmäßige Gmail-User definitiv zu empfehlen.
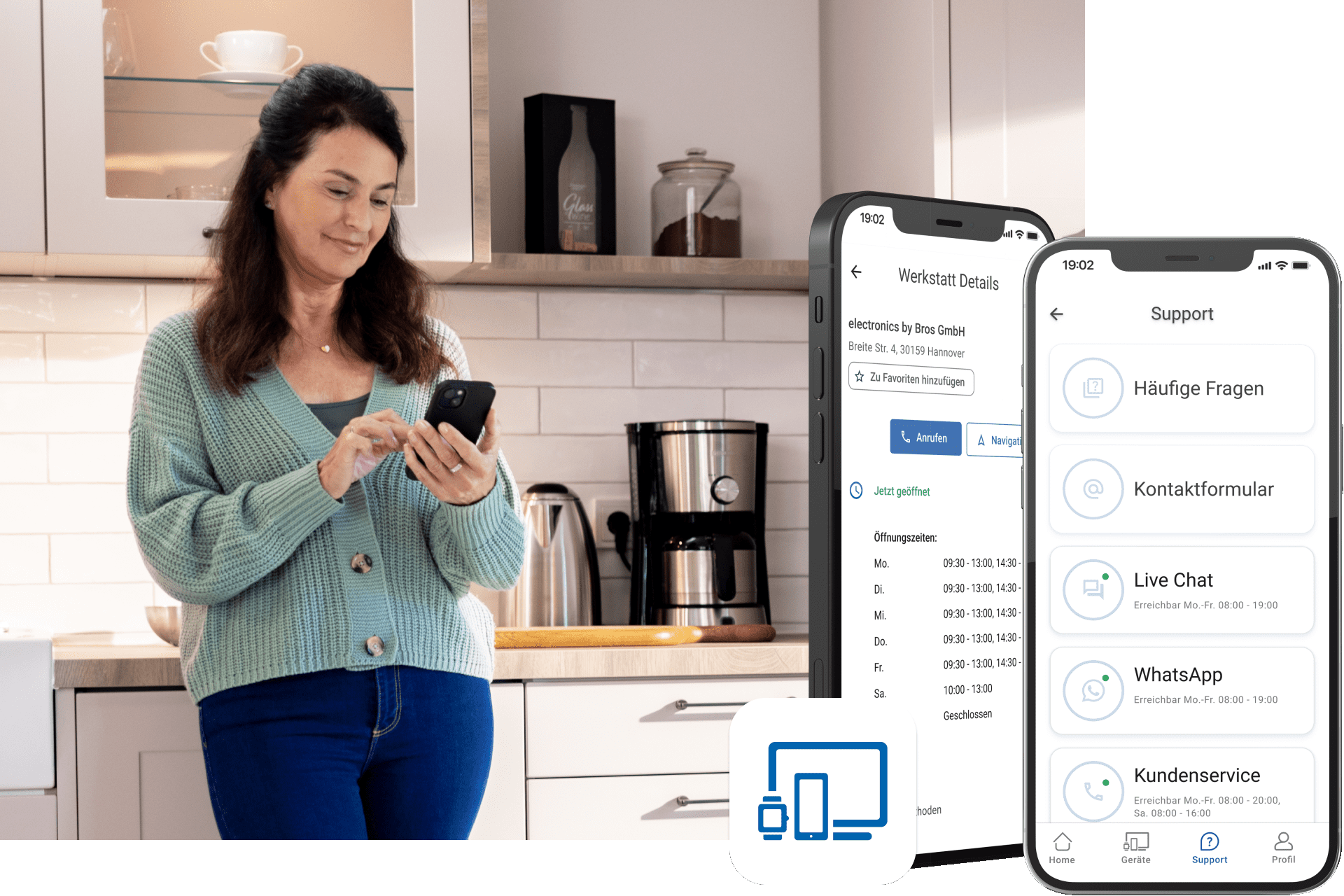
Die TechManager App - Einfach. Gut. Beraten.
Mit der TechManager App haben Sie alle Infos über Ihre Geräte an einem Ort. Und direkten Support an Ihrer Seite.
- Alle Daten auf einen Blick
- Einfach Versicherung hinzufügen
- Direkter Support im Live Chat
Schritt für Schritt erklärt: Gmail-Konto verknüpfen

Es kommt heutzutage eigentlich nicht mehr vor, dass User nur eine einzige Mail-Adresse bzw. einen Anbieter nutzen. Für gewöhnlich werden gleich mehrere Accounts verwendet. Im Laufe der Zeit sammelt sich so einiges an. Zudem dienen Mail-Konten unterschiedlichen Anlässen, je nachdem, ob Sie sich im geschäftlichen oder privaten Kontext bewegen. Im Folgenden erklären wir Ihnen Schritt für Schritt, wie Sie Ihr Gmail-Konto verknüpfen können.
- Öffnen Sie als erstes Ihren Gmail-Account. Greifen Sie dazu zu Ihrem Notebook und wechseln zu Ihrem Konto. Haben Sie dies getan, klicken Sie auf das Zahnrad-Symbol für die Einstellungen und wählen im Anschluss Alle Einstellungen aufrufen aus.
- Im nun erscheinenden Menü haben Sie eine Übersicht mit insgesamt sechs verschiedenen Reitern: „Allgemein“, „Labels“, „Posteingang“, „Konten & Import“, „Filter und blockierte Adressen“ sowie „Weiterleitung & POP/ IMAP“. Klicken Sie auf Konten & Import.
- Scrollen Sie im Konten & Import Menü solange herunter, bis Sie zur Überschrift „Nachrichten von anderen Konten abrufen“ gelangen. Rechts daneben in derselben Zeile steht E-Mail-Konto hinzufügen. Wählen Sie diese Option aus.
- An dieser Stelle können Sie nun Ihr Gmail-Konto verknüpfen. Geben Sie im soeben geöffneten Fenster die Mail-Adresse ein, die Sie mit Ihrem Gmail-Konto verknüpfen wollen. Haben Sie dies getan, klicken Sie anschließend auf „Weiter“.
- Im nächsten Fenster erscheint Ihnen entweder die Option Konten über Gmailify verknüpfen oder E-Mails von meinem anderen Konto (POP3) importieren. Dies unterscheidet sich je nach Anbieter. Egal, welche Option Ihnen angezeigt wird, klicken Sie anschließend auf „Weiter“.
- Im letzten Schritt müssen Sie einfach nur noch den Anweisungen folgen, die Ihnen angezeigt werden. Bestätigen Sie diese mit Weiter bzw. Anmelden, bis Sie am Ende angelangt sind. Nun haben Sie beide Konten erfolgreich miteinander verknüpft.
Um zu überprüfen, ob auch alles geklappt hat und Sie Ihr Gmail-Konto verknüpfen konnten, werfen Sie einen Blick nach links auf die Menü-Spalte mit Posteingang, Gesendet, etc. In dieser Spalte sollte nun weiter unten Ihr soeben verknüpfter Account erscheinen mit allen bereits darin enthaltenen empfangenen und versendeten Mails. In Zukunft können Sie in Gmail (an Ihre nicht Gmail-Adresse gesendete) Mails per Antwortfunktion zurückschreiben. Dies geht entweder von Ihrem Gmail-Absender aus oder von dem Ihres anderen Mail-Kontos.
Gmail-Konto verknüpfen wieder rückgängig machen
Vielleicht haben Sie im Laufe der Zeit gemerkt, dass die Verbindung Ihrer Mail-Konten doch keine so gute Idee war. Vielleicht nutzen Sie den anderen Account gar nicht so oft und haben ihn nun ständig in Gmail vor der Nase. Falls es sich beim anderen Konto um Ihre Arbeits-Mailadresse handelt, kann es natürlich auch sein, dass Sie plötzlich mit dienstlichen Nachrichten konfrontiert werden, obwohl Sie dies, gerade in Ihrer Freizeit oder am Wochenende, gar nicht wünschen.
Für den Fall, dass Sie die Verknüpfung Ihres Gmail-Kontos mit einem weiteren wieder ungeschehen machen wollen, gibt es gute Nachrichten: Dies ist ohne weiteres möglich - das Verknüpfen des Gmail-Kontos lässt sich nämlich in nur wenigen Schritten wieder rückgängig machen. Wir zeigen Ihnen im Folgenden, wie dies geht.
- Öffnen Sie Gmail auf Ihrem Notebook, gehen Sie auf das Zahnrad-Symbol und anschließend auf Alle Einstellungen aufrufen. Nun sind Sie wieder im selben Menü, in dem Sie zuvor auch die Verknüpfung Ihres Gmail-Kontos vorgenommen haben.
- Gehen Sie auch dieses Mal wieder auf den Reiter „Konten & Import“ und scrollen wieder zum Abschnitt „Nachrichten von anderen Konten abrufen“. Anstatt die Option „E-Mail-Konto hinzufügen“ auszuwählen, klicken Sie dieses Mal jedoch auf Verknüpfung aufheben.
- Haben Sie dies getan, werden Sie anschließend gefragt, ob Sie die bereits übertragenen Nachrichten behalten wollen oder nicht. Wenn Sie sich dafür entscheiden die Mails zu löschen, verschwinden Sie in der Folge bei Gmail, jedoch nicht auf Ihrem anderen Mail-Konto.